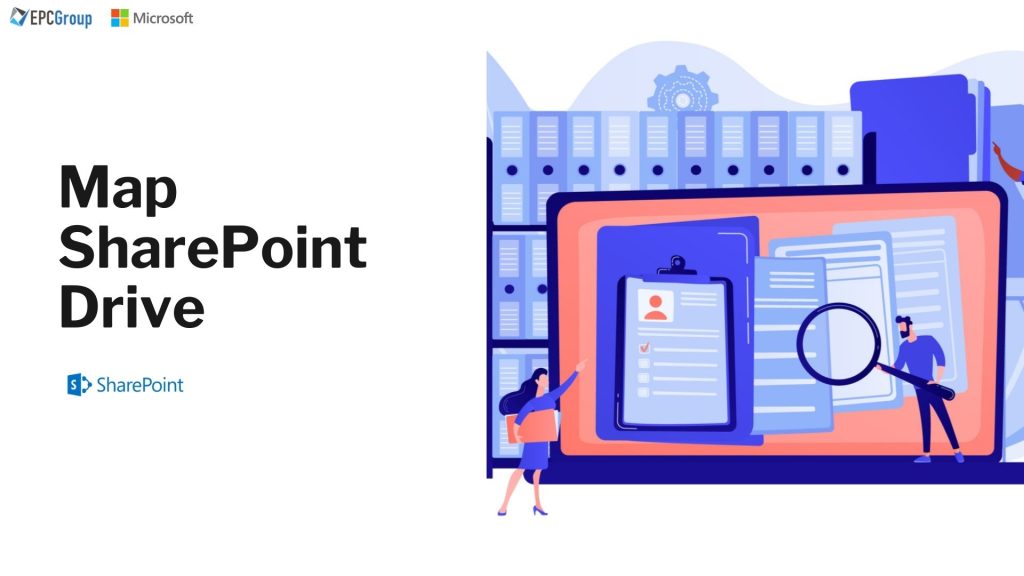Mapping a network drive to SharePoint allows you to access SharePoint files and folders directly from your computer’s file explorer as if stored on your local hard drive. When you map a network drive to SharePoint, you essentially create a shortcut that links your local file explorer to a specific folder or library in SharePoint.
This makes it easy to browse, edit, and save files from SharePoint without going through a web browser or navigating to the SharePoint site manually.
To map a network drive to SharePoint, you’ll need to know the URL of your SharePoint site and the folder or library you want to map. Then, you can choose a drive letter to associate with the mapped SharePoint drive and provide different credentials if needed. Once the mapping is complete, you can access the SharePoint files like any other files on your computer, even offline.
Steps to Map a Sharepoint as a Network Drive
By mapping a SharePoint site as a network drive, you may access SharePoint files and folders as if they were on your computer’s local disk. Here are the steps to do it:
- Go to “This PC” in File Explorer.
- Click on “Map network drive” in the “Computer” tab.
- In the “Map Network Drive” window, select a drive letter for the SharePoint drive.
- In the “Folder” field, enter the SharePoint site URL you want to map. The URL should be in the following format: https://<sharepointsite>/sites/<sitename>.
- Check the box that says “Connect using different credentials.”
- Click “Finish” to close the window.
- A new window will appear, asking for your credentials. Enter your SharePoint login information (username and password) and click “OK.”
- The SharePoint site will now be mapped as a network drive on your computer, and you can access it like any other drive. You can also access it through the address bar in File Explorer by entering the SharePoint site URL in the following format: \sharepointsite\sites\sitename.
Note: If you use a Mac, the process to map a SharePoint site as a network drive is slightly different. You can follow these steps:
- Open Finder and click on “Go” in the menu bar.
- Click on “Connect to Server.”
- In the “Server Address” field, enter the SharePoint site URL you want to map.
- The URL should be in the following format: https://<sharepointsite>/sites/<sitename>.
- Click “Connect.”
- A new window will appear, asking for your credentials. Enter your SharePoint login information (username and password) and click “Connect.”
- The SharePoint site will now be mounted as a network drive on your computer; you can access it like any other drive. You can also access it through the address bar in Finder by entering the SharePoint site URL in the following format: smb://sharepointsite/sites/site name.
What are the Beneficial SharePoint Mapping Requirements?
Mapping a network drive to SharePoint can be a convenient way to work with SharePoint files, especially if you regularly access duplicate files or folders. However, it’s important to note that this feature may not be available in all SharePoint configurations or environments, and you may need to use alternative methods such as the OneDrive sync client or web browser access to work with SharePoint files.
Mapping SharePoint to a network drive can have several benefits for users and organizations, including:
Enhanced productivity
This mapping feature lets you use the same file and folder structure on your local drive as in SharePoint. Users will have access to all of their files and folders and can work with them just like they’re stored locally on their computers.
Mapping a local drive to a network drive allows users to access their files and folders from anywhere in the corporate network, which can streamline workflows and increase productivity.
Offline access
When you map a SharePoint site to a network drive, you can access and work with SharePoint files and folders, even offline. This is particularly helpful for users who work remotely or travel frequently.
Offline access is also ideal for storing sensitive data in SharePoint, such as documents containing financial information or personal health records. By mapping your SharePoint site to a network drive, you can keep all these files safe and secure, even if your office goes dark due to an outage or other disaster.
Easier collaboration
Mapping a SharePoint site to a network drive can make it easier for teams to collaborate on files and documents, especially when working with large or complex files.
A network drive can be mapped to any computer folder, making it easy for users to share files across the organization. For example, you might use one network drive to store your company’s financial records, another for marketing materials, and another for HR documents.
Simplified file management
When you map a SharePoint site to a network drive, you can use the file management features of your local operating system to organize and manipulate SharePoint files and folders.
SharePoint sites are stored in the local My Computer or Network Neighborhood folder. When you map a SharePoint site to a network drive, all its content is stored in that folder. When you open this folder, it looks like any other folder on your computer.
Improved security
Mapping SharePoint to a network drive can improve security by providing a single point of access to SharePoint files and folders, which is easier to monitor and manage than multiple web-based access points.
Mapped drives can be configured for read-only access and require authentication for most operations, such as editing documents or creating lists. In addition, the mapping process creates a virtual application directory on the network share that acts like a SharePoint web application folder.
How to Map SharePoint Drive Using WebDAV
Mapping SharePoint drive using WebDAV is a method that allows you to access your SharePoint site as if it were a network drive on your computer. Web Distributed Authoring and Versioning is an HTTP-based protocol that enables editing and managing files on remote web servers and is a standard supported by many operating systems, including Windows.
To map a SharePoint drive using WebDAV, you must enter the URL of the SharePoint site you want to map, along with your login credentials. Once the drive is mapped, you can access it like any other network drives on your computer. In addition, you can browse, edit, and save files to SharePoint from your local computer without opening your web browser.
It’s important to note that before you can map a SharePoint drive using WebDAV, you must ensure that the WebClient service is running on your computer. This service is responsible for communicating with SharePoint using WebDAV, so it must be running for the mapping process to work correctly. Additionally, depending on your organization’s security settings, you may need to configure your SharePoint site to allow access through the network drive mapping feature.
Why Should you Manage your SharePoint and OneDrive Content via Network Drives?
Managing your SharePoint and OneDrive content via network drives can have several advantages. These are some explanations as to why you would expect to consider using network drives to manage your SharePoint and OneDrive content:
Familiar interface
If you are used to managing files on a network drive, you will find the interface familiar and easy to use. You can use this to save time and lessen the learning curve of using SharePoint and OneDrive.
The SharePoint and OneDrive interface is very straightforward, so it is easy to find what you need. The Office 365 UI also fits this description, which has an intuitive navigation bar at the top of each page. This makes it easy to navigate between folders and search for information fast.
Offline access
You can access your files even offline when you sync your SharePoint or OneDrive content to a network drive. This can be especially useful when working remotely or in areas with poor internet connectivity.
When you use this feature, the files on your local computer will be synchronized to the networked drive. Therefore, they will be available immediately when you connect to the Internet again.
Compatibility with existing workflows
If your organization has already established workflows for managing files on a network drive, integrating SharePoint and OneDrive content into these workflows can be easier than establishing new ones.
For example, in an enterprise environment, an administrator may have created a document management system that includes policies and approvals tied to specific types of documents. These policies are applied automatically when users submit documents to their libraries within SharePoint 2016 or OneDrive for Business.
Backup and disaster recovery
The SharePoint Online backup service lets you back up, restore and recover your data stored in SharePoint Online or OneDrive for Business. The backup service is included with Office 365, so you don’t need to purchase additional software or services.
You can easily back up your files using the Office 365 Backup and Restore service. This feature lets you schedule regular backups of your content, with options to store the backups on-premises or in the cloud.
SharePoint: FAQ
- How To Sync a Network Drive with SharePoint?
You can use the OneDrive for Business sync client to sync a network drive with SharePoint. The sync client allows you to synchronize files and folders between your local network drive and SharePoint site if you intend to have access to your SharePoint files and folders without having to open a web browser.
Installing must be done before proceeding with the OneDrive for Business sync client on your computer. Once installed, you can open the client and sign in using your SharePoint login credentials. From there, you can select which SharePoint files and folders you want to sync to your network drive, and the client will download them to your local computer.
- How to Copy Files from Network Drive to SharePoint?
To copy files from a network drive to SharePoint, you can use the SharePoint web interface or the OneDrive for Business client.
If you want to use the SharePoint web interface, navigate to the document library, copy the files to the desired location, and click on the “Upload” button. From there, you can browse to the location on your network drive where the files are located and select the files you want to upload. The files will then be copied to the SharePoint document library.
- How do you link a SharePoint file to the network?
The first step is to find the server assigned to your site collection.
- You can use the Manage SharePoint Site Settings page to locate this information.
- On the Site Settings page, click Servers and Add server. Enter the name of the SharePoint server in the New Server Name field and then click OK.
- Click Sites, and then click Add Site. In the Site URL field, enter http://mysitecollection.sitecollection.com/sites/ (where my site collection is your site collection name). Then click OK.
- Click View Site Contents on any page in your site collection, then click library near the top of your browser’s menu bar screen. Click Documents Library to view all files within your document library.
- Why Does SharePoint Lose My Mapped Drives?
SharePoint might lose your mapped drives due to network connection issues, authentication issues, server or Windows updates, or Group Policy settings. To troubleshoot the issue, you can check your network connection, re-authenticate, check server status, check for Windows updates, and verify Group Policy settings. If the issue persists, contact your IT support team or SharePoint administrator.
How EPC Group Provides Comprehensive SharePoint Consulting Services
EPC Group works with clients to identify their business goals and objectives and develop a strategic roadmap for implementing SharePoint to meet those goals. As a result, our selection of services may be customized to meet each client’s specific needs. In addition, we provide governance and administration services to help clients ensure their SharePoint environment is secure, compliant, and optimized for performance.
If you are still trying to make the most of your SharePoint investment, We can help. Our SharePoint experts team has extensive experience planning, designing, implementing, and supporting SharePoint environments. We use a collaborative approach to work with clients to understand their unique business requirements and tailor their services to meet those needs.
Contact EPC Group today to learn more about how their SharePoint consulting services can help optimize your investment. With our help, you can ensure that your SharePoint environment is secure, compliant, and optimized for performance so that you can achieve your business goals and objectives.
Fill In The Below Form For – FREE 30 Mins SharePoint Consulting