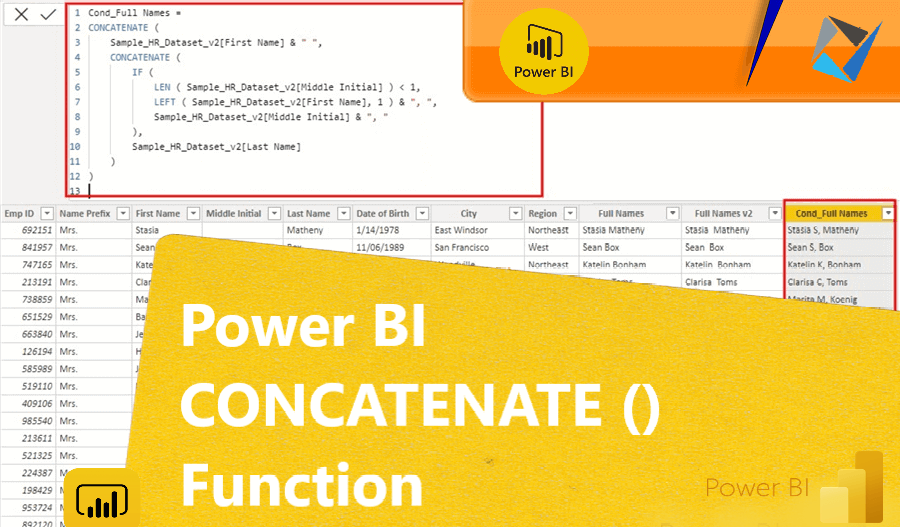Power BI Concatenate Function is a powerful yet simple tool that allows users to combine values from different columns or tables into a single cell. This article will show you how to use the Concatenate function with syntax and examples in Microsoft Excel.
What Is Power BI?
Power BI is a tool that allows users to collect, analyze, and share business intelligence data in an easy-to-understand format. With Power BI, you can connect to various data sources, manipulate and transform your data, and use powerful visualization tools to create interactive reports and enhance your decision-making process.
Power BI Concatenate Function
Concatenate in Power BI is the process of combining text from two or more columns into a single column. This function is particularly useful in data transformation and preparation, where it can merge information from different columns or sources into a single, cohesive text field.
For instance, it can combine first and last names from separate columns into a full name column or merge address components into a single address line. The simplicity of the Concatenate function makes it a widely used tool for data cleaning and preparation in Power BI.
Key Features of Power BI Concatenate Function
The key features of the Power BI Concatenate function include:
- Combining Text Values: It merges text from two or more columns into a single column.
- Versatility in Data Types: Although primarily used for text, it can also concatenate numbers and dates, as they are converted to text within the function.
- Simplicity of Use: The function has a straightforward syntax, making it easy to use for users at all levels of expertise.
- Customizable Separator: Users can define custom separators (like spaces and commas) between concatenated values.
Benefits of Using Power BI Concatenate Function
Concatenating columns in Power BI is more than just merging data. For businesses, it means streamlined reports and better decision-making. For analysts, it’s about uncovering connections that were once hidden in separate data silos.
The benefits of using the Power BI Concatenate function include:
- Simplifies Data Presentation: By merging data from multiple columns, it helps present complex information more simply and clearly.
- Enhances Data Visualization: Concatenation allows for more comprehensive analysis by combining related data points.
- Improves Data Organization: It aids in organizing and structuring data more effectively, especially in preparing reports and dashboards.
- Saves Time in Data Preparation: Reduces the time and effort needed to combine data elements manually.
Syntax
The basic syntax of the CONCATENATE function in Power BI is CONCATENATE(text1, text2), joining two strings into one.
Parameter
text1, text2: These are the two text strings or columns you want to concatenate. Each parameter can refer to a column in a table or a single-string value.
Return Value
The function returns a single text string that is the result of concatenating text1 and text2.
Remarks
- Data Type Conversion: If text1 or text2 are not already in text format, Power BI automatically converts them to text before concatenation.
- Limitation on Arguments: The CONCATENATE function in Power BI is limited to two arguments. If you need to concatenate more than two strings, you can either nest CONCATENATE functions or use the “&” operator.
How to Concatenate in Power BI?
Power BI offers two main methods for concatenation: using DAX functions and the Power Query Editor. Each method serves different needs and complexities.
Step-by-Step Guide to Concatenate Columns in Power BI
Here are the steps to concatenate columns in Power BI:
- Select the table with the columns to concatenate.
- Under the “Modeling” tab, click “New Column.”
- In the “Formula Bar,” type the name of your new column.
- Now, type your concatenation formula to combine the columns using the “&” operator. For example, if you want to combine columns “FirstName” and “LastName,” the formula would be: “=[FirstName] & [LastName].”
- Hit “Enter” to save the formula and create a new column.
How to Concatenate Text and Numbers in Power BI
Concatenating text and numbers in Power BI is a straightforward process that can improve your data’s readability and usefulness. By using either DAX or Power Query, you can merge different data types to create a more comprehensive view of your data.
Using DAX for Concatenation
DAX (Data Analysis Expressions) is a formula language in Power BI that allows you to create custom calculations. To concatenate text and numbers, follow these steps:
- Load Your Data: Start by importing your data into Power BI Desktop.
- Create a New Column: In the Fields pane, right-click on your table and choose “New column.”
- Enter the Concatenation Formula: In the formula bar, use a formula like the following:
Concatenated Column =CONCATENATE [Text Column] & ” – ” & [Number Column]
For concatenating more than two values, you can nest CONCATENATE functions or use the “&” operator.
Using Power Query for Concatenation
Power Query Editor in Power BI offers another way to concatenate text and numbers:
- Open Power Query Editor: Click “Transform Data” on the Home tab.
- Add a Custom Column: Go to the “Add Column” tab and choose “Custom Column.”
- Input Your Concatenation Formula: Use a formula like:
[Text Column] & “_” & Text.From([Number Column])
This formula merges the text and number columns, converting the number to text for compatibility.
Guide on Automating Column Concatenation with Power Query Editor
Automating column concatenation in Power BI using the Power Query Editor can make your data processing much easier and faster. Here’s how you can do it:
1. Access Power Query Editor: In Power BI Desktop, click on “Home” and then “Transform Data” to open the Power Query Editor.
2. Select Columns: Select the columns you want to concatenate in your data table.
3. Merge Columns: Right-click and choose “Merge Columns.” This option allows you to combine the selected columns.
4. Choose Separator: Decide on a separator (like a comma, space, or hyphen) to place between the concatenated data in the new column.
5. Name Your Column: Give a meaningful name to your new concatenated column.
6. Apply Changes: After setting up your concatenation, click “Close & Apply” to update your data model in Power BI.
Following these steps, you’ll have a newly concatenated column, automatically created and updated in Power BI. This method is particularly efficient when dealing with large datasets or when you need to replicate the process across multiple reports or datasets.
Examples of Power BI Concatenate Function
Example 1: Merging Customer First and Last Names
- Formula: =[FirstName] & ” ” & [LastName]
Example 2: Creating a Full Address from Separate Columns
- Formula: =[Street] & “, ” & [City] & “, ” & [ZipCode]
Common Errors When Concatenating and How to Avoid Them
- Type Mismatch Error: Occurs with different data types. The best way to avoid this is to use CONCATENATEX for different data types.
- Exceeding Character Limit: You can avoid this by increasing the character limit or splitting text into multiple columns.
Tips for Efficient Data Concatenation in Power BI
- Double-Check Column Names: Ensure the correct spelling and case.
- Use CONCATENATEX for Different Data Types: It handles varied data types efficiently.
- Optimize for Performance: Avoid overly complex concatenation in large datasets to maintain performance.
- Test Your Formulas: Regularly check for errors and inconsistencies.
Conclusion
As data continues to grow in volume and complexity, it’s essential to have powerful tools like Power BI concatenation that can provide a clear and concise analysis. The future of data analysis with Power BI concatenation is promising.
At EPC Group, we specialize in harnessing the full potential of Power BI, including its concatenate functions. Our expertise in Power BI services ensures that your business leverages data to its fullest, driving informed decisions and strategies.