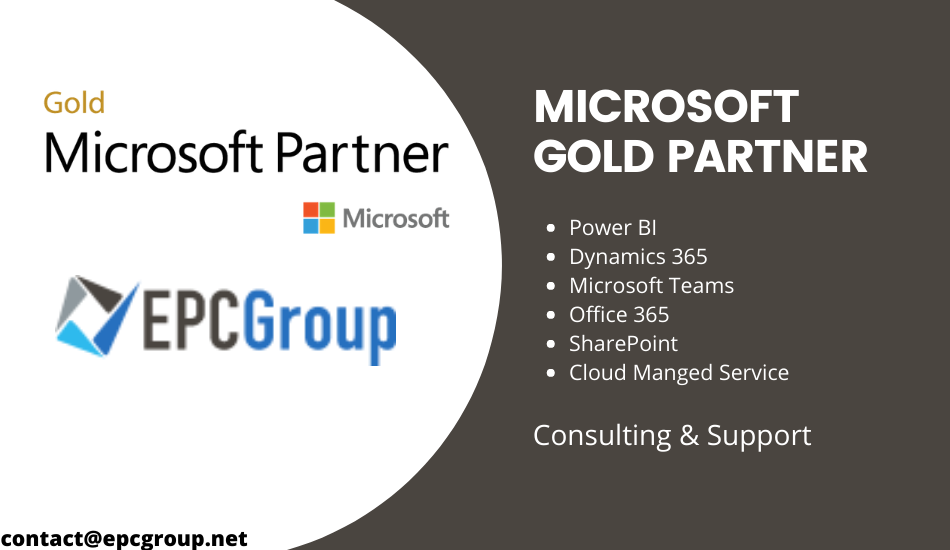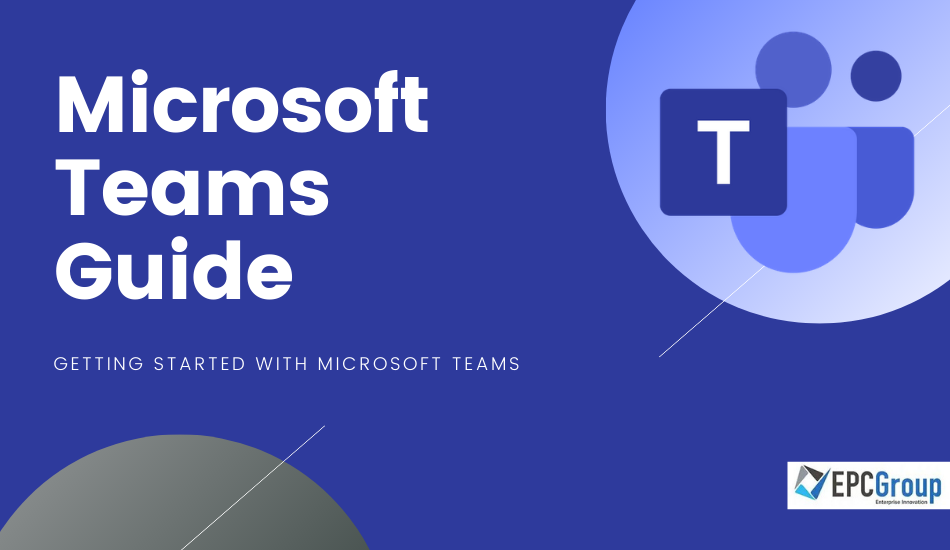Microsoft is undoubtedly the market leader when it comes to digital products that can transform your organization. We have witnessed hundreds of solutions by Microsoft over the last few decades that have disrupted the world of business.
One of the most talked-about releases is Microsoft Teams. In one sentence, it is the all-in-one solution to manage internal communications and improve team collaboration. We have created this extensive guide on leveraging the different aspects of Microsoft Teams for maximum efficiency.
We have also included the best tips and features that you should use, which will increase your company’s productivity.
What all can you do with Microsoft Teams?
Let’s first begin with understanding the key benefits and all you can do in this Microsoft Teams review. After creating your team and dividing responsibilities, you can:
- Integrate calendars and meetings along with reminders on Microsoft outlook
- Create, edit, comment and share documents and all types of files using Sharepoint, OneNote, and OneDrive
- Chat and message team members using Microsoft Teams
- Audio and video call team members using Microsoft Teams
- Access all Office 365 tools and use them to process your data
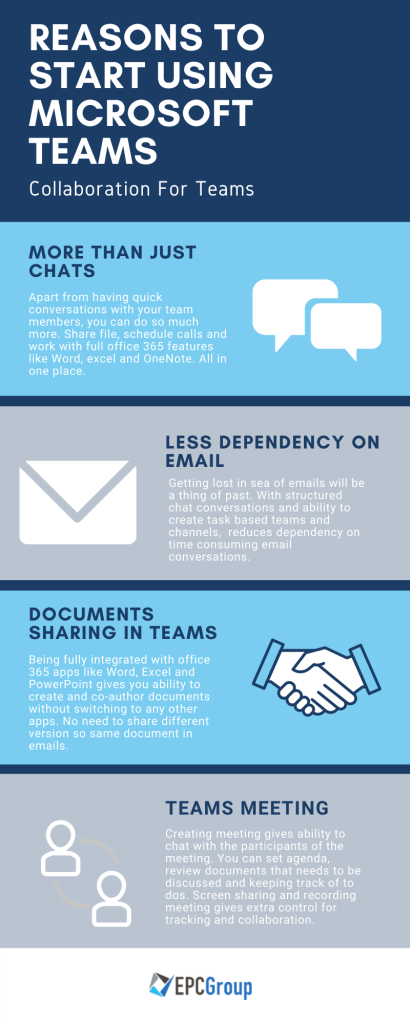
Is Microsoft Teams free?
Yes! The best part is that Microsoft Teams is free to use and comes with your Office 365 license. And with proper Microsoft Teams training, you can potentially manage all the operations in your company with all the features this revolutionary application offers
Everything included in the free version is:
- Unlimited chats
- Unlimited audio and video calls
- 10 GB of file storage for the team
- 2 GB of file storage for each member of the team
- Full team meetups
Do you need office 365 to use Microsoft Teams?
Yes, to learn how to use Microsoft Teams you will need a valid Microsoft 365 license to access MS Teams. For all users of Microsoft 365, you can quickly fill in your login information and use Microsoft Teams right away.
If you do not have a subscription to Office 365, you can also choose to use the freemium version. This version will give you all the features mentioned in the last section, and you won’t have to pay for Microsoft Office 365 license.
Call Us Today For Your Free Consultation (888) 381-9725
How do I start using Microsoft Teams?
Before you create your first team, we would like to discuss some of the applications within the Microsoft ecosystem. Microsoft Teams is linked to the broader Office 365 ecosystem which means that every member of your team which also have access to other Microsoft tools including:
- SharePoint
- OneNote
- Office 365
- Office 365 Planner
The opportunities with all these tools are endless, you can also work and implement Microsoft Teams phones, and you get one-point access to manage and share all the data in one platform.
You can start your access from any of the three:
- The desktop download of Microsoft Teams
- Log in through your browser
- Using the mobile application
Understanding teams and channels
After you log in to Microsoft Teams, one of your first steps is to create your first team. Building a team is easy, and you just have to fill in a name and description and add team members. After doing this, you will have your first team along with SharePoint, OneNote, and Office 365, so make sure to devise everything carefully.
One of the most exciting aspects of Microsoft Teams is channels. The first channel will be created automatically when you create your team.
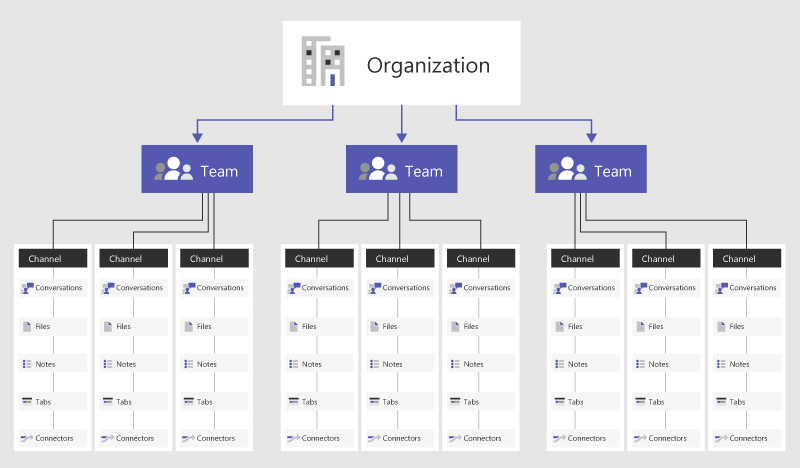
Source – Microsoft
To help you understand channels, it may help if you think of them as departments in your company. These are basically sub-sections which are made for efficiency and management. This will help in the understanding and greater adoption on how to use Microsoft Teams effectively. Let me share a few examples for you to get an idea
- The whole company can be a team with channels, including the marketing department, sales department, operations, etc.
- Another common way for a large corporation to structure channels is to have departments as teams with further subsections, such as the marketing department as a team with SEO, Paid Ads, Email marketing, blogs, etc.
Specific channels will get highlighted whenever there is a new notification for it.
What are channel tabs?
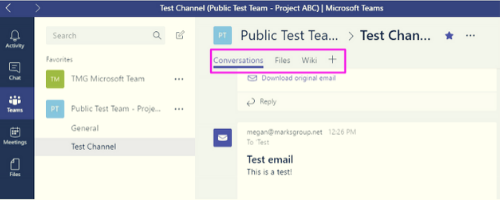
Every channel has channel tabs at the top namely:
- Conversations
- Files
- Notes
You can add your own tabs also to divide everything efficiently.
Let’s understand each of these tabs in detail with extensive details.
The conversation Tab
The conversations tab is the center of all records in a team. Every piece of information, including chats and files, can be searched in the conversation tab. The Microsoft Team can hold all conversations and also allocate tasks while maintaining a system.
- Using the @ symbol is used to tag any team member to allocate task or ask a question
- Using the @ red symbol is used to signify time-sensitive or really important tasks
- Along with tagging, you can also like messages and even share GIFs and emoticons
If you are using the desktop application, you will also receive regular notifications. To check past info, you can just hit search and find any messages or files used in the past.
The Files Tab
The files tab is the all-in-one solution to manage all your files in one place. The beauty of the application lies in the fact that you can perform all the operations from the same window which includes but are not limited to:
- Copying files
- Sharing files with any team member
- Deleting files
- Editing files
- Starting a group with members when more than one person is working on a file
- Download files
- And many other features
The conversations that you start using the group chat option are again saved in the conversation tab, and you can track them anytime in the future.
The Notes Tab
The tab of notes in Microsoft Teams is basically the integration of Microsoft OneNote within the application. You get all the writing options and editing your notes within MS Teams, or you can choose to open another window in OneNote itself.
Additional Tabs
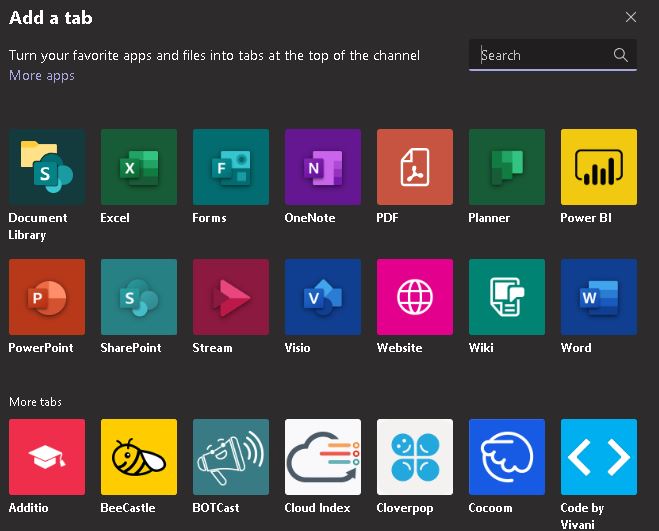
Apart from the three standard tabs, you can add any number of additional tabs in MS Teams. Microsoft gives every possibility of customization for optimum performance and efficiency. There are numerous options to create as tabs including –
- Microsoft Word
- Microsoft Excel
- And even Power BI
Yes! With the help of Power BI training, You can even integrate Power BI and manage all analytics and also share them with your team. For understanding how to use Microsoft Teams Power BI and analytics crucial part of integrations. Everything is integrated, and with a few clicks, you can ask your marketing manager to fill data of sales in an excel sheet and take that data to prepare interactive charts in Power BI.
Microsoft Teams is also coming up with integrations with other software products. We already have news for integration with asana, and many more are about to come.
Exploring the menu options
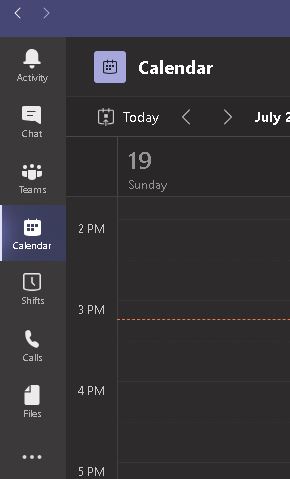
All the menu options in MS Teams are carefully architected to be easy and effective in management. The left-hand side of the user interface is the menu, which is divided into sections. Let’s understand each of these sections.
- Activities – This section will tell you about each activity of all the members in your team and other activities of the company
- Chat – The chat section is integrated with Skype for business, and you can access the chats by clicking here. Although we would recommend you to choose the chat option in your MS Teams tabs
- Teams – Clicking on these options will give you the details of all the teams that you are part of and have created. You will also see the sub-sections or channels and can review them
- Meetings – This section is integrated with Microsoft Outlook, and you can schedule meetings. There are a lot of options, and you can hold meetings with team members as well as any other person
- Files – This section is available to access and check all files across all platforms. You can also refer to the recent tab which gives the details of all the recent accessed files
Admin Controls
To ensure that every operation within teams is exactly like it would happen in your Organization, Microsoft Teams provide you with Admin controls. Logging in using your Office 365 account gives you admin control by which you can manage control of things including:
- You can make teams and control access and abilities of each member of the team
- Create channels and also oversee the activities
- You can add members and restrict functions of some of the members to control what is happening within your team
Best tips and tricks for learning how to use Microsoft Teams
You are now equipped with all the knowledge to start your journey with Microsoft Teams effectively. As you now know about all the basics, we would like to enlighten you about tips and tricks that you can use to increase collaboration among your team.
We have gathered these tips with years of experience working on intricate projects and managing almost all operations using teams. Without any further ado, let’s dig deep into these tricks and tips.
Make sure to name all chat exchanges in projects to keep track of everything
Creating a channel in a MS Teams is an effective way to keep track of activites and tasks, but with time, you will realize that there are a lot of conversations that take place within your channel. After about a month or so, you will feel it challenging to find chats.
To make sure that you have things sorted and planned, you must make sure to name each conversation and tag the person you are allocating the work to. All you have to do is click on the pencil icon along with the name of the person with whom you are having the conversation, and you can give a name.
If the channel is about shipping under operation, and you are starting a conversation about selecting the best companies for a particular shipment, you can name the conversation, “Selecting a shipping company.” This way, you can effortlessly search the conversation name at any point in the future.
Create custom emails for channels
An efficient team uses both chats and emails in appropriate proportions. Email, although is more efficient and easily trackable. To arrange tasks more efficiently, Microsoft Teams give you the option to create a specific email for every of your channel.
All you have to do is click on the ellipses(…) in front of the channel and click on get email. You will get a custom email address that you can choose to send to any of your team members.

Microsoft Outlook is already integrated with Microsoft Teams, and you can also create a separate tab for it using which you can send and manage all these emails. Searching for an email in the future is also very convenient.
You can use SharePoint to share and manage files
By default, you will find a tab of files using which you can manage them. Document management and collaboration tool SharePoint is one of the most advanced software for sharing and managing files
Sharing files with any of your team members and collaborating on any document also becomes active. You can also manage everything from your dashboard and also integrate business intelligence tools like analytics.
Create a tab and use Microsoft Planner
Microsoft Planner is one of the most widely used and accepted software for planning tasks, meetings, and other activities in an organization.
There is competitor software available in the market like Slack, and Microsoft has taken a step further by giving the options to integrate various software. Unlike Slack, you can integrate Office 365 and numerous other tools, including 3rd party software tools in the future.
In the Microsoft Planner tab, you can manage all your tasks and ensure that everyone is aware of all their responsibilities and deadlines.
Adding guests and temporary staff in Microsoft Teams
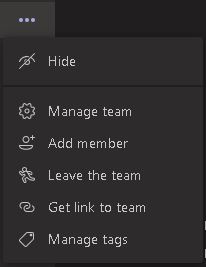
You will be required under certain circumstances to coordinate with people from outside your company. You will also require services from freelancers from time to time, and managing them using MS Teams becomes a lot easier. How to work with persons from outside the company is crucial for learning how to use Microsoft Teams.
MS Teams give you the option to add guests, and you can control the features that they can access, thereby increasing your efficiency while keeping you safe.
Using commands and shortcuts
There are a lot of commands and shortcuts within MS Teams that help to increase your efficiency. You can use these to reduce the time of action and also deliver your message effectively.
These are some of the commands for reference:
- @Wikipedia – This will show a summary of the particular page and the link to the detailed explanation of the specific term
- /goto – This is used to go straight to a team or channel
- /files – This will show a list of all the recent files
- /keys – This is a shortcut to show you all the shortcut terms that you can use
- And many others. You can access them using /keys
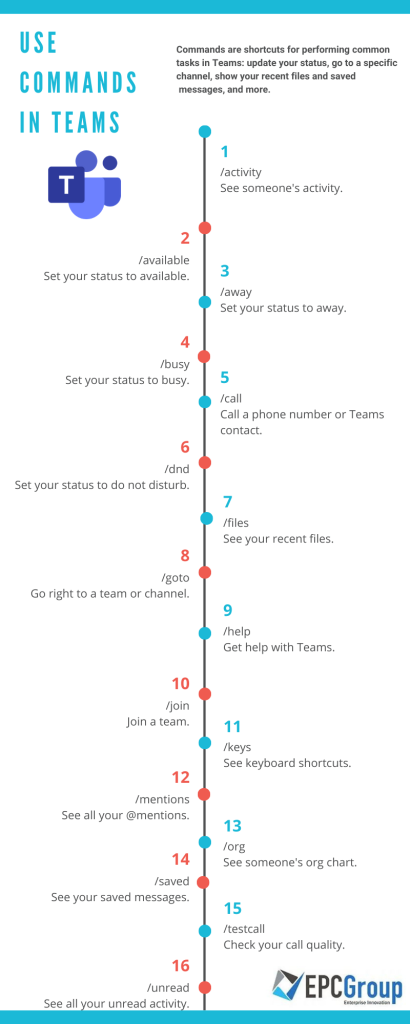
Private channels
You can also start a private channel to discuss individual ideas and information that cannot be shared with your company’s members.
Conclusion
The usage of Microsoft Teams is increasing everyday, especially during the past few months with the Covid-19 Pandemic.
This pandemic resulted in a sudden spike in the use of Microsoft Teams. According to a CEO statement, Satya Nadela, Teams saw a sudden spike of 70 percent and now hosts more than 75 million daily active users.
You, too, can benefit by leveraging MS Teams, and the possibilities of increasing efficiency are endless. Start by making an account now and make sure to follow all the steps, tips, and techniques given in this post.
If you wish to fast track the process and train your team on using Microsoft Teams, click here to talk to us about your Microsoft Teams and Office 365 needs.
Also read –
- Microsoft Teams for Healthcare
- Microsoft Teams for Front Line worker
- Microsoft Teams for Education Industry
Call Us Today For Your Free Consultation (888) 381-9725