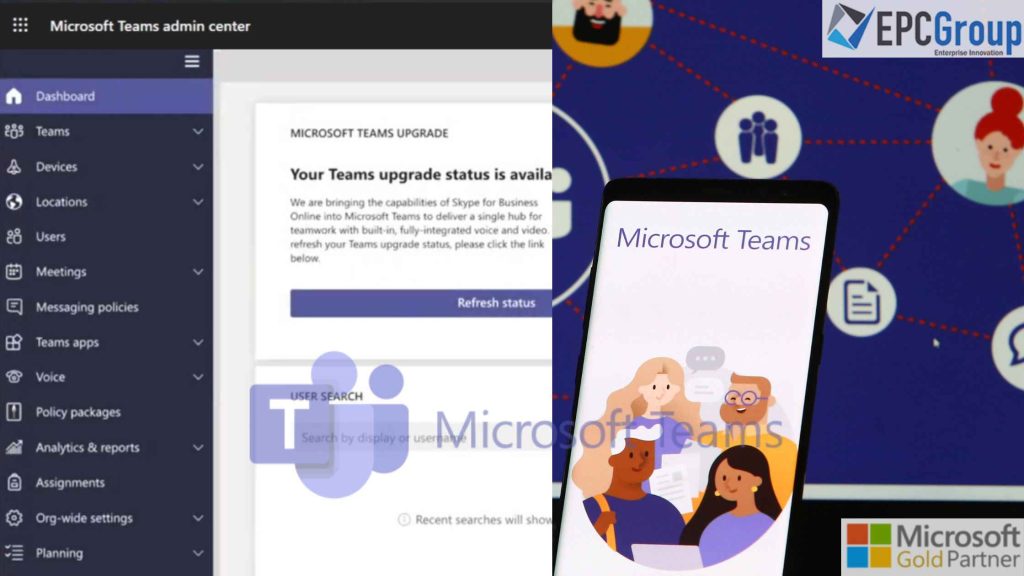If your business is implementing Microsoft Teams admin center, you must maintain settings, take corrective action, and alter how your users communicate.
The Microsoft Teams admin center, however, gives IT managers the ability to monitor, administer, and—possibly best of all—control the features and settings that are accessible to the staff members of your company, assisting in risk reduction and enhancing productivity.
If you own a small business or organization founder who doesn’t want to spend time learning how to use Microsoft Teams to manage your teams properly, then we have good news for you! We’re available to assist you with your Microsoft Teams Questions and problems.
Microsoft Teams has revolutionized how we all connect at work, which offers group chats, video and audio conferencing, and file sharing (particularly since the spring of 2020, when remote working became the norm essentially overnight).
What You Should Learn About Microsoft Teams Administration Center
You may maintain your Teams environment and regulate app access using the Microsoft Teams admin center, a web-based platform. It contains many characteristics that make it unique and simpler for you to establish a Teams environment quickly as a teams admin app.
They make it simpler for you, the administrator, to direct access settings to particular groups or people. Other than using Teams templates, there are other ways to set up your Teams environment effectively. For example, with the aid of the Microsoft Teams Admin Center, you may adjust your settings following how your users are functioning in Teams.
In essence, the preset settings in the Microsoft Teams Admin Center let you manage what your users can and cannot do in Teams. They make it simpler for you, the administrator, to direct access settings to particular groups or people.
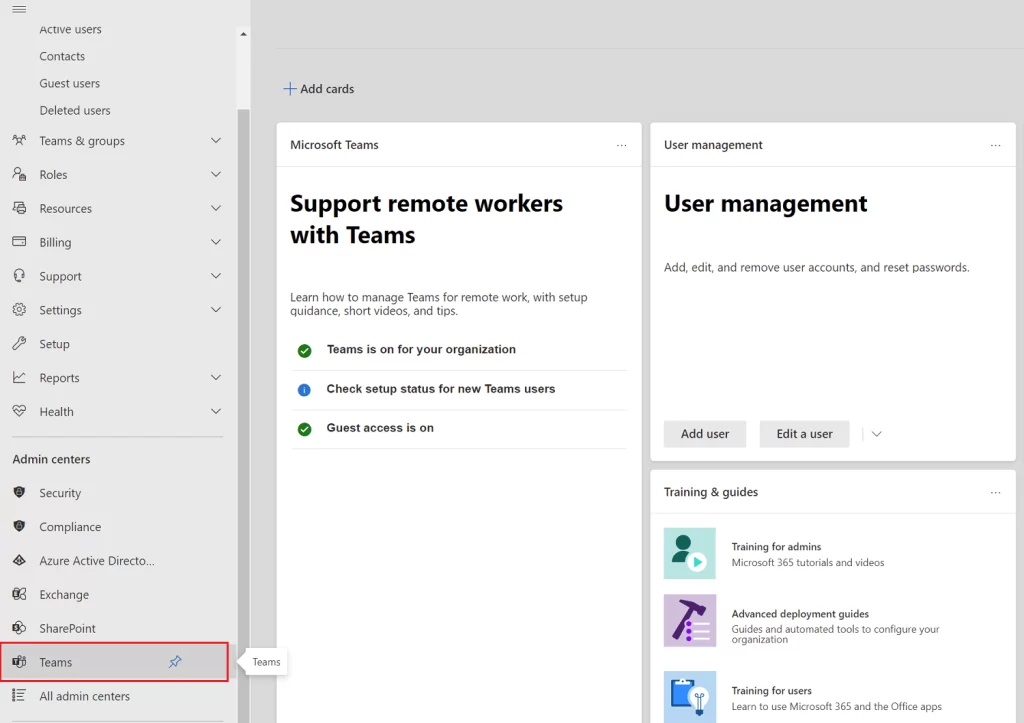
How to Access Microsoft Teams Guest for Configuring Administrator Settings
Microsoft Teams allows you to manage your team and channel settings from the Microsoft Teams Admin Center. This will be helpful by starting with a test environment, configuring your administrator settings, and ensuring that all your users are set up correctly.
- First, access the Microsoft Teams Admin Center by going to https://admin.microsoft.com.
- Then, click “Add a New User” at the bottom of the page.
- In the “Add User” section, click on “New” and enter a username and password for your new user. Once you have created this user account, click on “Next” to continue creating their account in Microsoft Teams.
In this screen, you will be able to select which teams you want them to be able to join as well as other settings such as how they should be addressed or what permissions they should have access to like read-only access or teams admin app rights if applicable; also note that not all users may have all permissions at this time depending on their role within your organization.
Microsoft Teams Admin Center lets you enable/disable external access.
Microsoft Teams Admin Center lets you enable/disable external access. With this option, you can control whether internal Teams and Skype for Business users can communicate with others outside the organization.
Teams and Skype for Enterprise clients can interact with other users who aren’t part of your company thanks to external access. Your company may interact with all various approaches by default. For example, you will block all other domains if you add blocked domains; conversely, if you add authorized domains, you will block all other domains.
External access may be enabled or disabled individually for users or a whole team using the Microsoft Teams Admin Center. Go to teams admin app Center > Settings > External Access > On/Off to enable or disable external access.
You can then select whether to allow or prohibit access to individual domains by clicking on the Add domain name or Disable domain name buttons to the right of the list of domains to add or remove them from the list of authorized domains (if there are any).
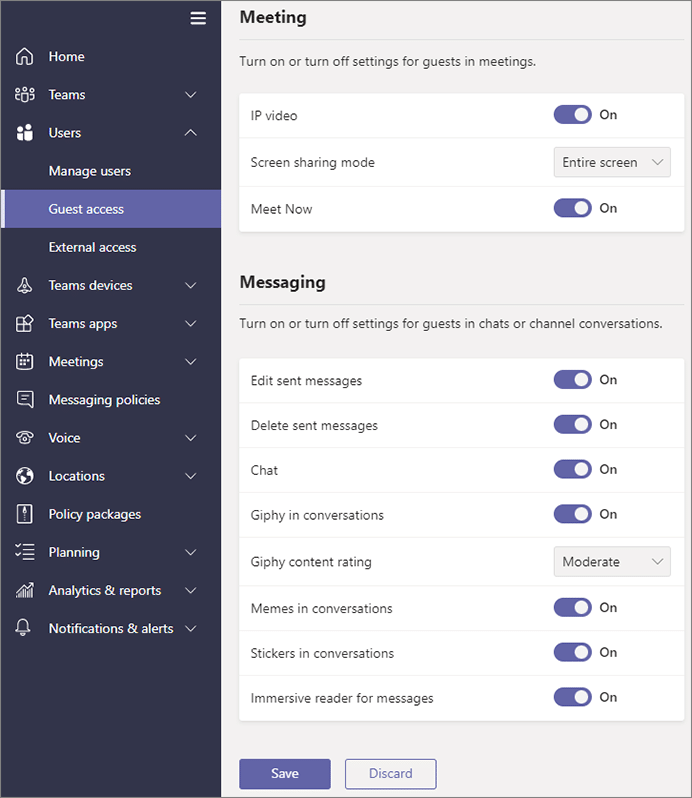
How to create a custom messaging policy for guest or external users in Microsoft Teams
In Microsoft Teams, you may build a custom message policy for guest or external users by clicking +Add, entering a policy name, and selecting from the available features.
By default, all users in your company are bound by the message policies set in the Microsoft Teams admin area. These regulations govern messaging features, including modifying or deleting messages, using gifs, memes, stickers, sending voice messages, translating, and so on.
If you want to create a customized message policy for a specific group, such as external or guest users, click +Add, enter a name for the policy, and then select from the available features.
How To Enable Private Channel Creation In Microsoft Teams Admin Center
You can limit the development of private channels inside your company using the Teams admin app portal. In addition, you can choose which employees or organizations inside your company can build private Teams channels.
Private channels make it easier for a specific team of team members to collaborate on delicate or private issues. For example, they may add a private channel to an existing team rather than starting a new one.
On the left bar of the Microsoft Teams admin center, click Teams policies to govern the establishment of private channels.
You can choose Private Channels from the policies section. You may decide who has access to private channels and what kind of personal data they are required to submit to utilize them.
You can also define who can create new public channels or delete public channels within your organization by clicking on this option and other options like restricting access to specific functions such as deleting private messages or changing their privacy settings.
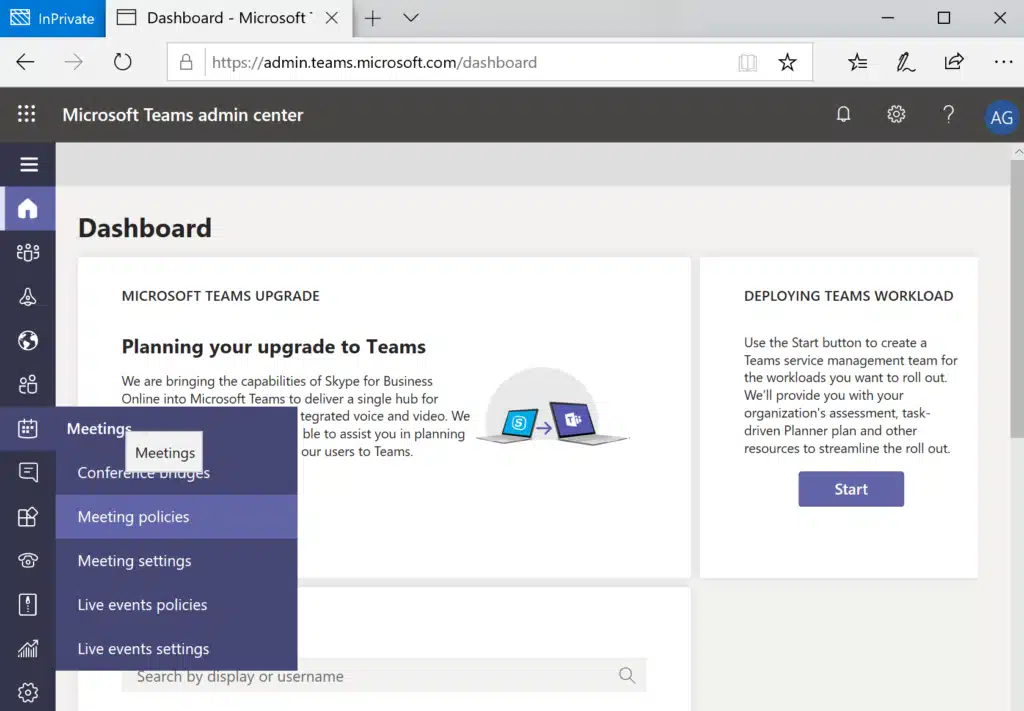
Viewing And Customizing Meeting Policies In Microsoft Teams Admin Center
Microsoft Teams is a collaboration platform that helps teams engage in the right conversations at the right time. It makes it simpler to organize meetings, share papers, and work with colleagues while on the road.
You may adjust meeting policies and settings in the Microsoft Teams admin center to manage which features are made available to users when they join Teams meetings.
Teams offer multiple meeting capabilities so make sure your users take advantage of them by customizing your policies. For example, you can enable the Meet now feature, scheduling meetings in channels, including private ones. You may also enable or disable cloud recording, meeting transcription, and content sharing, set visitor permissions, and tailor meeting invite.
To do so, click Meeting rules from the Meetings page to manage which features are offered to users.
What is EPC Group for Microsoft Teams Governance Services, and Why Should I Use It?
In the end, using Microsoft Teams Admin Center may take getting used to for some users. Still, when you have an IT Admin in charge who can control the applications and features within the application, you will likely replace traditional communication methods with a simple app that is easy to use with automatic updates and its team’s admin app features.
Microsoft Teams governance is more crucial than ever as workers interact, exchange data, and work remotely from different places. Users of Microsoft Teams can, by default, establish new Teams.
Control who has access to the workspace. Businesses frequently worry that one or more users can set up a process incorrectly or even provide unauthorized access to sensitive information.
Microsoft Teams governance emphasizes business controls and IT to enable users to get the most out of the program. Lack of governance and improper governance implementation cause Teams to spread out and behave inconsistently, which eventually has a detrimental effect on adoption.