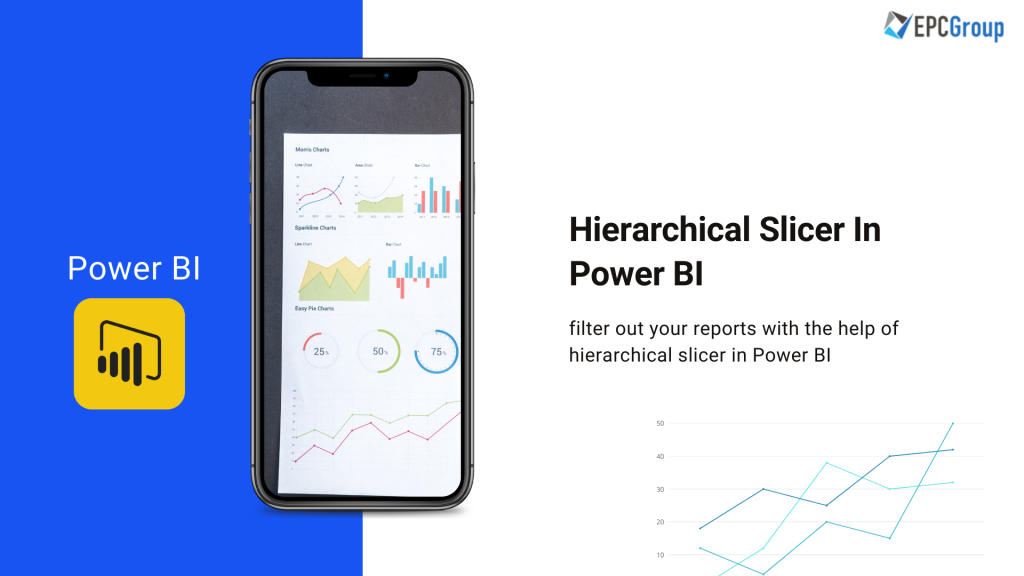A hierarchy slicer is a way to filter your reports. You can use this tool in Power BI also. Now the question arises to your mind about adding a hierarchical slicer to your Power BI and how you can use it. We will discuss how you can use the hierarchical slicer in Power BI and how you can use this.
Where Can You Use A Hierarchical Slicer?
- You can apply a hierarchical slicer in two versions of BI that BI Desktop and BI Service (SAAS BI). If you are willing to add and filter your multiple related slicers within a single slicer, you can do that by making a hierarchical slicer.
- Now you must be thinking about how we can get a Hierarchical slicer in your Power BI. In the following blog, we will tell you how to get a hierarchical slicer, step by step. Let us start learning.
- After adding multiple fields in the hierarchical slicer, it shows an arrow or chevron by default. You can notice this arrow beside those items that you can expand to deliver the next level.
If you select more than one child for a single item, there will be a half-circle chosen for the topmost object.
How To Format The Slicer?
The behaviour of the hierarchical slicer is still the same. There is an option to style your slicer according to your will. Also, you can make it on single select mode or swap somewhere between the list and dropdown. If you want to make changes in formatting, then there are some following ways to make changes.
- To Change The Title
- You can change the title of any slicer according to you. This procedure is especially useful in the hierarchical slicers. The name of the hierarchical slicer denotes the name of the list of hierarchical fields.
- For example, the title of the hierarchical field is Type, Platform, and Name.

- If you want to change the name, select the slicer and then select the formatting pane. You will see the present slicer’s name in the Title text box, under the slicer header.

- Now you can give a new name to the text according to you.

- To change the icon
There are some other format options available in the hierarchy slicer. Use the arrow to plus/minus icon to make changes in the expanding icon or collapse icon by default.
- First, you have to select the slicer than the format.
- Now expand that item and select the icon of expand icon or collapse icon.
- Select your item from Chevron, Plus/Minus, or Caret.

- To change the identity
If there is not enough space for your report and you want to decrease the child’s child items. If the indentation is 15 pixels, then you may increase or reduce the pixels according to you.
- Like other changes, first, select the slicer and then select the format.
- Select the expand item and then drag the item to a smaller or larger indentation, or you can type the no. in the toolbox.

What are the limitations of using this hierarchical slicer?
Using the multidimensional model in Power BI, this system requires SQL server Analysis Services 2019 CU5 or Super DAXMD. It requires SQL Server Analysis Services 2017 or a new one for tabular models.
If you are looking for some professional help with using Power BI for Business Intelligence reports creation then you can reach out to EPCGroup for Power BI Consulting.
What is the Advantage of a Hierarchy slicer?
Below are some remarkable advantages of hierarchy slicer:
- They add only filtered value.
- In the form of text and background, you can apply conditional formatting on value and category.
- You can get your reports filtered and also can expand the file according to you.
Final Words
So this is how you can efficiently filter out your reports with the help of a hierarchical slicer in Power BI. It will not only help you maintain a better record but will also lessen your efforts of doing it manually.
You can also check out the Power BI Cost for your reference.