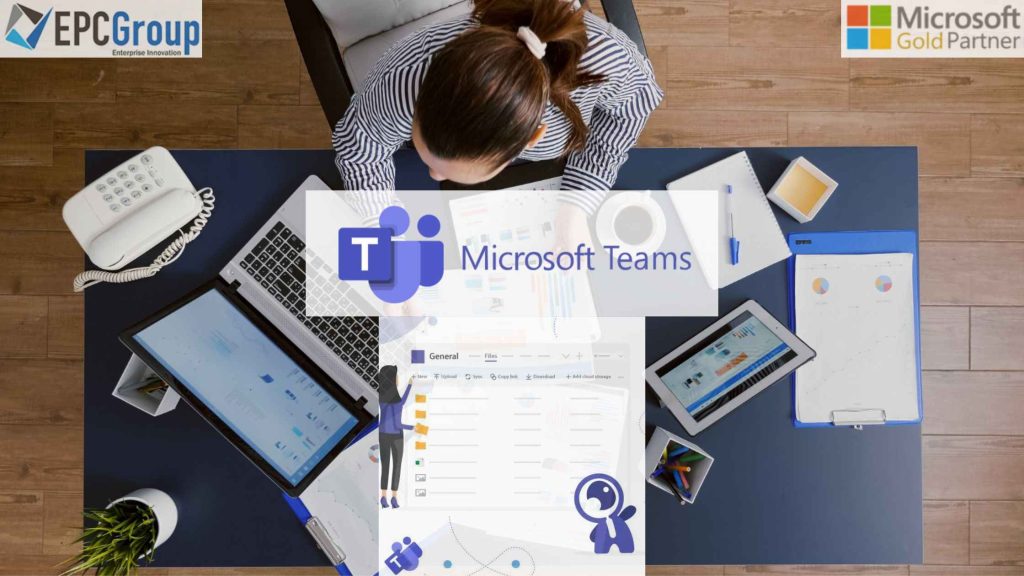Microsoft Teams File Management in a team directory is stored in the file store and can be shared with other users or devices. Folders within a team directory are used to categorize files, such as documents, images, videos, and presentations.
Files can be stored in the Microsoft Teams folder or directly within a team directory. Files that are stored directly within a team directory are accessible to all users of that team—files stored in the Microsoft Teams File Management store are accessible to any user who possesses permission to access them.
Files stored in the Microsoft Teams File Management store should be assigned an expiration date so that they are deleted when they are no longer required to remain available for future use by members of your organization, such as when their use is no longer required for training purposes or when you no longer need access to the data for archiving purposes.
Managing files in Microsoft Teams is a breeze. Here are a few typical methods to manage files:
- Open and edit a file in Microsoft Teams
- Upload or download files using SharePoint Online or OneDrive for Business
- Search for and share files using the Microsoft Teams search box
- Share files with groups or individuals through email, text messaging, and more
How to Create A Team Template Within Microsoft Teams File Management
Team file management is a crucial feature of Microsoft Teams File Management that allows you to organize and manage files on your computer. You can create folders, add, delete, and share files with others in your organization.
You can use the Microsoft Teams File Management feature to create a shared folder for team members to store files. Everyone on the team can use this folder to upload their documents and other content, so it is available across multiple systems within your organization. It also enables you to create personalized profiles for each user on the system, which gives them access to specific folders and files.
All the R&D teams can access a form you develop in Microsoft Forms. They should have a SharePoint Library tab for accessing the R&D knowledge base and a Forms tab for submitting papers. Then in Power Automate, construct a flow that would transfer each uploaded file into a specific document library.
A unique R&D team with all the necessary channels, files, and tabs, including Forms and your SharePoint library, only has to be created once. The required equipment will then be available for all the teams formed using the template.

Microsoft Teams is adding user-created private channels with new features.
Private channels are created in Microsoft Teams File Management to restrict access to content and conversations. You can use them for team collaboration or private conversations between individuals who need to know what is being discussed in the channel.
Private channels are associated with a team, so only team members can see and participate in the private channels they are added to. When a private channel when a structure is constructed, it becomes an element of the parent team and cannot be transferred to another team. In addition, you cannot change private channels into normal channels, and the opposite is also true.
You may designate specific areas for team communication by using private channels. The private channel can only be accessed by team members who are owners or members of the channel. Anyone, even visitors, can be added to a private channel if they are already team members.
Without having to manage a separate team, you may enhance communication between a group of employees allocated to a particular project or restrict participation to those who need to know about it. A lock icon indicates that only members of this team will see the content in this channel and participate in discussions held in it.

Using the standard channels in Microsoft Teams File Management
The only way to use a Microsoft Teams channel is by using the standard channels in Microsoft Teams. You can’t create a custom channel, and you can’t use it to add content from another website or application. The only way to add content is by using the standard messages already available in Microsoft Teams File Management.
All team members have access to standard channels in Teams. The majority of channels are primary channels. Use a private channel if the audience you require is smaller or more focused on a specific topic. Shared channels are used for internal and external team or organization collaboration.
You can generate an invite link for others to join the conversation using shared channels. When someone clicks on the invite link, they can send messages back and forth with others who’ve joined the shared channel. This is useful if you want all of your team members to see a particular message or poll topic but want them to only participate in it at a time.
If you’re an admin of a channel, you can create a group for users to join. When trying to create, this is helpful for a small group of people who regularly collaborate on projects or assignments. You’ll be able to access these shared conversations from the leading Teams interface and make any necessary changes (for example, updating the status of an assignment).

Shared Channels Increase Team Productivity With Microsoft Teams
Shared channels in Teams are a great way to collaborate. They will be able to see the information and files you provide with them in your shared channel if you ask others, not members of your team, to participate. If you wish to work with a group of people on separate teams, you should utilize a shared channel. A shared channel, for example, may be utilized by technical, marketing, and support staff members who all work on different aspects of the same project or product.
However, there are limits to what you can do with shared channels:
- Only individuals invited to watch and participate in shared channels can do so. Any connected team members won’t be able to see the shared channel.
- Only users who are owners or members of the shared channel from inside Microsoft Teams may access it. Guests (those with Azure Active Directory guest accounts) (people with Azure Active Directory guest accounts) don’t have access to team-shared channels, but they still see them as if they were a team-shared channel though they’re not.
Collaborative Features You Can’t Live Without in Microsoft Teams File Management
With the ability to share files, collaborate on documents, and communicate within teams, Microsoft Teams File Management is an essential tool for work. But it would help if you relied on something other than it for productivity. For example, it would help if you also used it to simplify your work with collaborative file sharing.
Microsoft Teams offers a simple and easy way to transfer files to other users or even with people outside your organization. Teams make it easy whether you’re sharing files between employees in the same department or you want to share with someone in another department. With just one click, you can have them open a shared file in their browser and start working on it right away.
You can easily share files using Microsoft Teams File Management by simply dragging them into the chat window. To achieve this, you’ll need to possess the Office 365 account for the recipient logged into their account and then click on the “Share” button in the lower right-hand corner of their screen.
A menu will appear with various options from which you can choose to send a file or create a group chat. When sending a file as an extension, select “Attach File.” You will then be prompted to select an existing file from your computer’s location or create a new one on your device’s storage media (such as an SD card). Once you have selected a file to send, click “Send Now.”
Microsoft Teams: How to Combine Multiple Microsoft Tools To Work Better
Teams, SharePoint, and OneDrive, are all part of Microsoft 365, which is intended to serve as an all-purpose toolbox for your team members to collaborate on projects and tasks in an integrated and flexible manner.
Here is an example of how you may combine these services: A SharePoint team site and an Office 365 group are automatically established for you when you create a team. You can upload your papers to the SharePoint team site.
Then, it’s simple to upload the file to your Microsoft Teams File Management team and utilize the chat-based system to notify everyone that a draft of your specs document is ready for review. Team members can start editing or commenting on the document as soon as they open it in Teams.
This example also shows how Microsoft 365 helps you stay connected with other users who have access to your shared project files through OneDrive for Business or SharePoint Online — even if they are not on your team.
The tools in Microsoft 365 are great for collaborating on any content — from documents or presentations to social media posts or charts. Teams also have powerful analytics tools that help teams understand what they’re working on most efficiently. With the ability to track who has contributed what over time so they can see how best practices evolve through multiple iterations of their work together, Teams help teams create better products more quickly.
Microsoft Teams Governance Services by EPC Group: Build File Management and Workflows
Microsoft Teams governance is about IT and business controls to help users get the most out of the application. Lack of governance and poorly implemented governance leads to sprawl and inconsistency in Teams, eventually hurting adoption.
In addition, you should use something other than teams as another collaboration tool but as a way to drive business process efficiencies. These processes should be designed with granularity and flexibility to meet your organization’s specific needs.
EPC Group has more than 25 years of expertise in assisting businesses to prosper. We give our clients the resources and assistance they require to run their businesses.
We offer our customers a wide range of solutions that help them improve their processes, streamline their workflows, and increase efficiency. Our team of experts can help you solve any problem you face with Microsoft Teams.