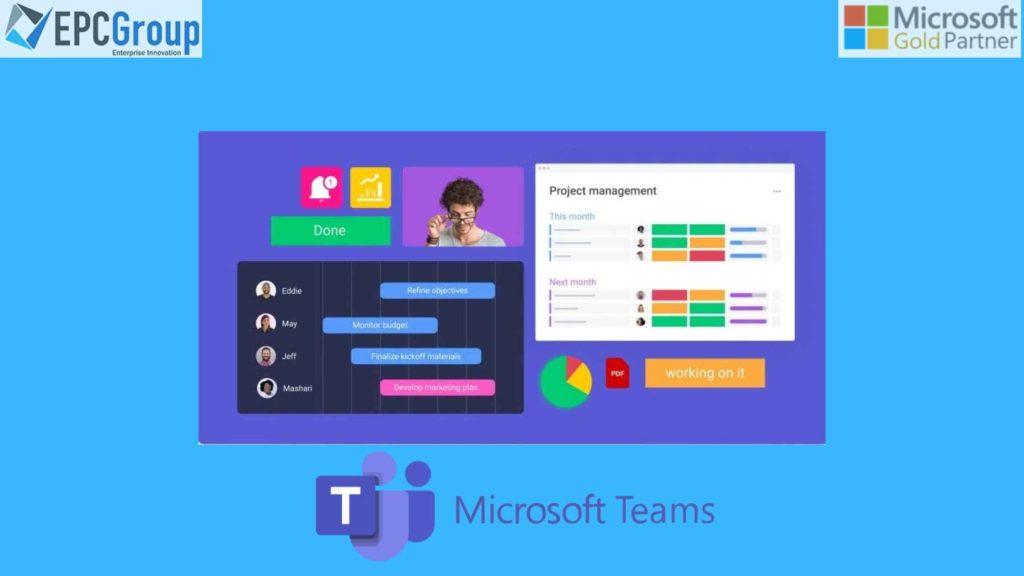Navigating project management is crucial for every successful business. If you’re looking for a powerful, user-friendly platform to streamline this process, look no further than Microsoft Teams.
As a versatile hub for teamwork and collaboration, Teams allows you to plan, coordinate, and manage projects seamlessly. This comprehensive guide will illuminate how you can leverage Microsoft Teams to enhance your project management efficiency, facilitate communication, track progress, and foster teamwork within your organization.
Whether you’re just starting your digital collaboration journey or looking to improve existing practices, unlock the full potential of project management with Microsoft Teams.
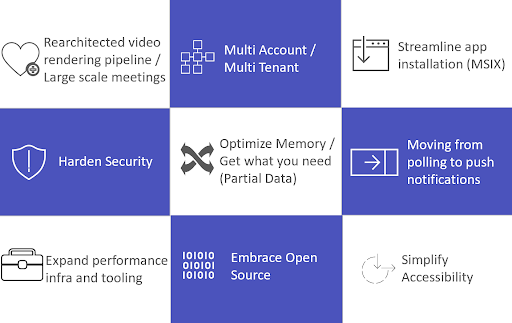
Benefits of Using Microsoft Teams for Project Management
Microsoft Teams enables centralized communication, effortless file sharing, real-time collaboration, and project tracking all under one digital roof. By providing a clear, accessible view of your project’s trajectory, Teams fosters an environment conducive to productivity and success.
| Benefit | Description |
| Centralized Communication | Microsoft Teams provides a single platform for team discussions, video meetings, and instant messaging, thus eliminating communication silos and fostering better team collaboration. |
| Seamless File Sharing | Teams integrates with Office 365, allowing for seamless, real-time collaboration on documents, spreadsheets, and presentations. Changes are synchronized and visible to all team members, enhancing coordination and efficiency. |
| Project Tracking | With Microsoft Planner integration, Teams becomes a powerful project management tool. Create, assign, and track tasks easily within Teams, allowing for better project progress monitoring and transparency. |
| Improved Security | Microsoft Teams ensures your data is safe with enterprise-level security, compliance, and administration features. It provides secure collaboration with outside entities and protects sensitive information. |
| Integration with Other Apps | Teams allows integration with a plethora of third-party apps and internal tools, further improving productivity and customization. |
| Mobile Access | With Teams, you can stay connected and contribute to your projects no matter where you are, using the Teams mobile app. This ensures constant communication and seamless workflow across devices. |
How Does Microsoft Teams Help with Project Management?
Microsoft Teams serves as a powerful tool in the realm of project management, thanks to its extensive features and integrations. Here’s how Microsoft Teams can enhance project management:
Centralized Platform
Microsoft Teams operates as a central hub for all your project needs. It brings together chats, meetings, calls, files, and tools in a shared workspace, which you can access from anywhere. This centralized approach eliminates communication gaps and ensures everyone is on the same page.
Collaborative File Editing
Microsoft Teams allows real-time collaboration on files. Team members can co-author documents, spreadsheets, or presentations using Office 365 tools. This real-time collaboration ensures everyone can contribute and stay updated with the latest versions.
Task Management
With Microsoft Planner integration, Teams can handle your project management needs. You can create tasks, assign them to team members, set deadlines, and track progress within Teams. This makes project tracking and task management easy and efficient.
Third-party Integrations
Teams can integrate with a wide range of third-party applications, from project management tools like Asana and Trello to developer platforms like GitHub. These integrations help streamline workflows and improve productivity.
Meetings and Calls
Teams facilitate audio, video, and web conferencing, ensuring seamless collaboration. You can schedule meetings, share your screen, record meetings, and use the live captions feature. This makes it easy to conduct team check-ins, project updates, and brainstorming sessions.
Security and Compliance
Teams adhere to enterprise-level security standards, including data encryption and multi-factor authentication. This ensures your project data remains secure while collaborating.
Cross-device Access
Microsoft Teams is available on multiple devices – desktop, tablets, and smartphones. This ensures that team members can stay connected, contribute, and monitor project progress, regardless of their location.
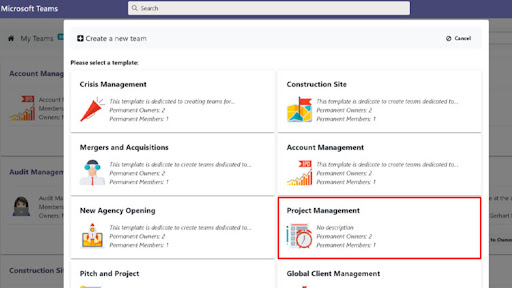
How to Use Microsoft Teams for Effective Project Management
Effective project management is the linchpin of any successful organization, and Microsoft Teams is your secret weapon to achieve it. This multifaceted platform integrates communication, collaboration, and coordination into one seamless package, taking your project management to new heights.
Whether it’s about allocating tasks, brainstorming ideas, tracking project progress, or sharing files, Microsoft Teams can handle it all. Ready to revolutionize the way you manage projects?
Setting Up Your Team’s Environment on Microsoft Teams
Setting up your team’s environment on Microsoft Teams for project management is an essential initial step. Follow the steps below to create an organized, collaborative workspace for your team:
- Create a Team: First, you’ll need to create a new Team. Click on “Teams” on the left sidebar, then click “Join or create a team” at the bottom of your teams list, and then “Create Team”. You can create a team from scratch or from an existing Office 365 group or team.
- Name and Describe Your Team: Give your team a name and a description that reflects its purpose. Remember, these can be visible to people across your organization, so make them clear and specific.
- Add Members: Invite colleagues to join your team. You can add them individually, in groups, or even invite an entire contact group. Once added, you can assign them as either members or owners.
- Create Channels: Channels are where the work actually happens. Create channels based on different projects, departments, or any other way that suits your organization’s workflow. You can have standard channels (accessible to all team members) or private ones (for a select group within the team).
- Customize with Tabs: Each channel comes with default tabs like Posts, Files, and Wiki. You can add more tabs to integrate tools and services like Planner, Excel, or third-party apps. This brings all your necessary resources into one place.
- Set Up Notifications: Manage your settings to get notified of channel activity, mentions, replies, and more. Encourage your team members to do the same to ensure everyone stays in the loop.
- Integrate Project Management Tools: Use Microsoft Planner or integrate other project management tools like Asana or Trello for task assignment, progress tracking, and deadline setting.
Creating Channels for Your Team’s Projects in Microsoft Teams
Creating dedicated channels for your team’s projects in Microsoft Teams is a strategic approach to streamlining communication and collaboration. Follow these steps to create and organize your channels effectively:
- Navigate to Your Team: From the left-side menu in Teams, select “Teams” and then choose the specific team where you’d like to create a new channel.
- Add a Channel: Click on the three-dot menu icon (More options) next to the team name and then select “Add channel”.
- Name Your Channel: Give the channel a name that represents the project or the specific aspect of the team’s work it will focus on. Be clear and concise to ensure everyone understands its purpose.
- Add a Description: Provide a brief description of the channel. This helps members understand what the channel is about and how it contributes to the project.
- Choose Privacy Settings: You can create a standard channel accessible to all team members or a private channel for a specific subset of the team.
- Automatically Show the Channel: If you want the channel to appear in everyone’s channel list automatically, check the box for “Automatically show this channel in everyone’s channel list”. If not, members can manually pin the channel to their list.
- Create the Channel: Click “Add” to create the channel. The new channel will appear in the team’s channel list.
- Add Tabs: Within each channel, you can add tabs for different tools and services, such as Planner for task management or Excel for tracking. This brings all necessary project resources into one place.
- Pin Important Posts: You can pin important messages or posts in the channel for easy access. This helps to keep crucial information and guidelines within reach for all members.
Leveraging Task Management Tools in Microsoft Teams
Utilizing task management tools within Microsoft Teams can streamline your project management, improve team productivity, and ensure nothing falls through the cracks. Here’s how to leverage these tools for your projects:
- Microsoft Planner: Microsoft Planner is a built-in tool in Teams that allows you to create plans, assign tasks, and track progress. To use Planner, go to the channel where you want the plan, click on the “+” sign to add a tab, and select Planner. Then, you can create a new plan or use an existing one. Within each plan, you can create tasks, assign them to team members, set due dates, and add detailed descriptions or attachments. You can also categorize tasks with labels for better organization.
- Task Tab in Teams: In 2021, Microsoft introduced the Tasks app in Teams, which consolidates tasks from To Do, Planner, and Outlook in one place. Accessible from the left-side menu, the Tasks tab allows you to view and manage all your personal and assigned tasks across different plans. This unified view helps you stay on top of all your responsibilities.
- Task Tracking with Lists: Microsoft Lists, another tool integrated with Teams, can be used to track tasks, issues, or information. You can create a list from scratch or use a template, then add columns for different types of information, such as status, priority, or due date. Like Planner, you add Lists as a tab in your channel.
- Third-party Integrations: Teams also supports integration with other popular task management tools like Asana, Trello, and Jira. If your team prefers these tools, you can add them as tabs in your Teams channels.
- Reminders and Notifications: To ensure tasks are completed on time, use Teams’ reminder and notification features. When you assign a task in Planner, the assignee will receive a notification. You can also set up reminders for upcoming due dates.
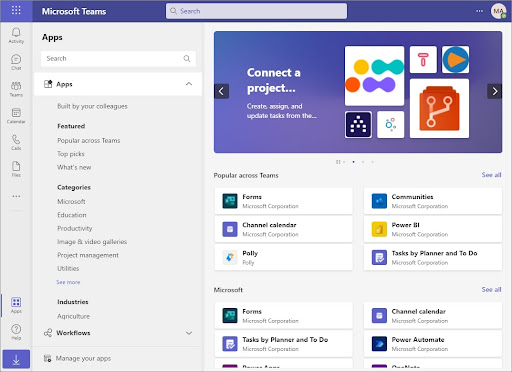
Top Features and Tools for Microsoft Teams Project Management
Project management is a complex process involving the coordination of numerous tasks, effective communication, and efficient tracking of project progression.
Microsoft Teams, with its robust features and versatile tools, offers an all-in-one solution to simplify these complexities. This platform bridges the gap between team collaboration and project management, providing a unified workspace that aligns with the modern, digital era.
Document Libraries for Easily Sharing Documents
This is where “Document Libraries” in Microsoft Teams come into play. With its powerful features and integration with the broader Microsoft 365 ecosystem, Document Libraries offer a centralized and accessible hub for storing, organizing, and effortlessly sharing project-related documents.
- Centralized Document Storage: Document Libraries provide a centralized location within the Microsoft Teams environment to store all project-related documents, making it easy for team members to access and collaborate on files in one place.
- Version History: Teams automatically maintain version history for documents uploaded to the Document Libraries. This feature allows users to track changes made to the files, restore previous versions if needed, and avoid confusion caused by multiple copies of the same document.
- Granular Permissions: Document Libraries support granular permissions, allowing team owners to control who can access, edit, and delete files. This feature ensures that sensitive information remains secure and only accessible to authorized personnel.
- Metadata and Tagging: Teams enables users to add metadata and tags to documents, making it easier to categorize and search for specific files based on criteria like project phase, document type, or assigned team member.
Source of Truth and Single Platform Solution with MS Team’s Document Management Feature
Microsoft Teams is a popular communication and collaboration platform that enables businesses to improve their workflow. It provides a document management system that allows users to share, store, and collaborate on documents in a centralized, accessible, and secure location. Here is how Microsoft Teams serves as a source of truth and a single platform solution:
- Integration with SharePoint and OneDrive: SharePoint and OneDrive are automatically integrated into Teams, providing an efficient means of storing and managing files. SharePoint serves as a centralized repository where team files are stored, and OneDrive is used for personal file storage. This seamless integration helps to ensure that all documents can be easily located in one place.
- Access Control and Security: Teams allows for secure collaboration with robust access control features. Owners can manage who has access to documents and what they can do with them (view, edit, delete), protecting sensitive information. Teams also employ advanced security measures to protect against threats.
- Integration with Other MS Services: Teams integrates with other Microsoft 365 services like Planner for task management, Power BI for data visualization, and Forms for surveys. This allows for a comprehensive and unified platform where different work tools can be accessed and used without having to switch between applications.
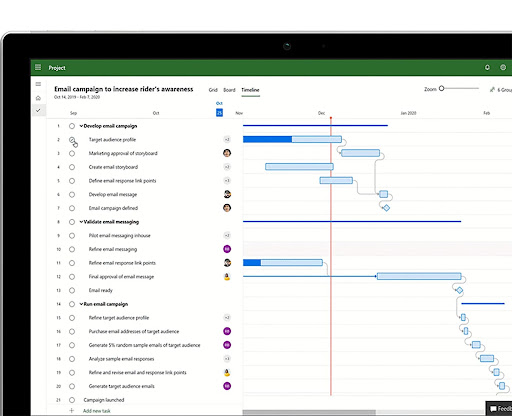
6 tips for Project Management on Microsoft Teams
Microsoft Teams has emerged as a powerful tool for project management, offering capabilities that streamline collaboration, communication, and task tracking. Leveraging these features effectively can significantly boost your project’s success. Here are six key tips to optimize your project management experience on Microsoft Teams:
- Leverage Planner and Tasks: Microsoft Teams integrates with Planner and Tasks, which are fantastic for tracking and assigning tasks within your team. You can assign tasks, set due dates, and monitor progress, all within the Teams platform. This can help keep your team on track and ensure all tasks are completed in a timely manner.
- Utilize Channels and Tabs: Channels can be used to separate different projects, departments, or topics. Within each channel, you can add tabs for documents, apps, or services relevant to that specific project. This helps to keep everything organized and easily accessible for your team.
- Use @mentions: To get someone’s attention or assign a task to a specific individual, use @mentions. This can ensure that important messages are seen and tasks are not overlooked.
- Take Advantage of File Collaboration: Microsoft Teams integrates seamlessly with Office 365, meaning you can create, share, and edit Word, PowerPoint, and Excel files without ever leaving Teams. This can improve collaboration, as everyone can see and work on the latest version of a file.
- Leverage Integrations: Teams allows you to integrate a wide array of third-party apps to help manage your projects more efficiently. From project management tools like Asana or Trello to data visualization with Power BI, use these integrations to customize your Team’s experience to your project needs.
- Keep Communication Clear: Microsoft Teams offers a variety of communication methods, from chat and video calls to shared notes and files. However, too many communication methods can also lead to confusion. Establish clear guidelines for when and how to use each communication method to keep the team on the same page.
Streamline Your Project Management with EPC Group for Microsoft Teams
Managing projects efficiently requires a robust and seamless tool like Microsoft Teams, but to fully leverage its capabilities, expert guidance is essential. That’s where we come in.
Our expertise spans across a wide range of Microsoft technologies, and we bring a deep understanding of how to customize Teams to suit your specific project management needs. Whether it’s integrating various apps, setting up complex workflows, or ensuring secure collaboration, we can make it happen.
Don’t let your project management processes lag behind in this rapidly evolving digital landscape. Empower your teams with the ability to collaborate in real time, share files effortlessly, and track project progress seamlessly, all under the umbrella of Microsoft Teams.
Our expert team is ready to assess your needs and provide a tailored solution that will enhance productivity, foster collaboration, and drive project success. Act now and unlock the full potential of Microsoft Teams for your project management. Contact EPC Group today.