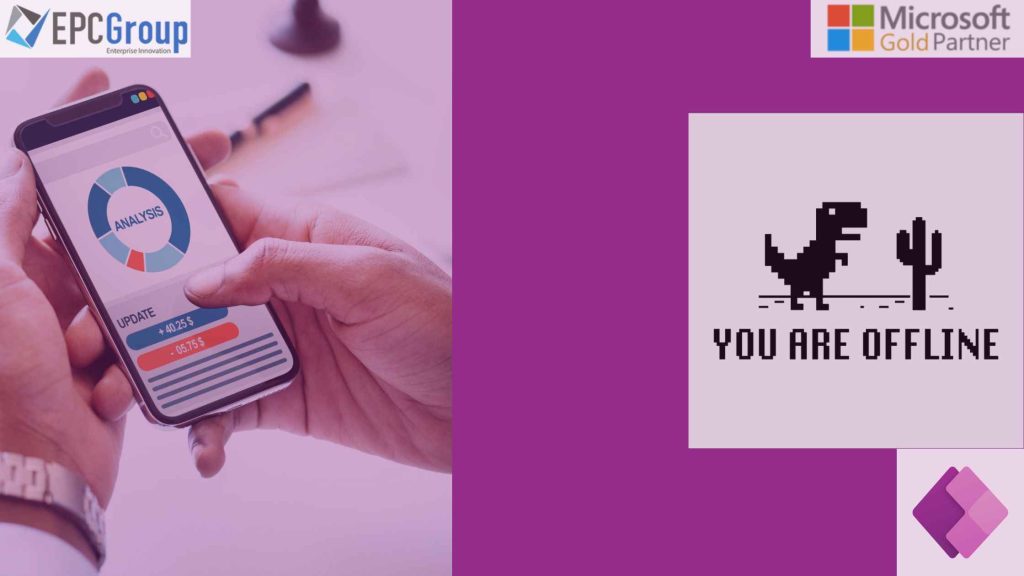PowerApps Offline apps are an extension of the PowerApps online version that makes business processes faster and more efficient. With offline access, users can create, edit, test, and run their workflows without connecting to the Internet.
If a PowerApps app is offline, it can still send alerts, receive data and perform actions. When the Internet goes down, an app built as an offline app will continue to run without any problems. It could be more valuable than an online application because it can save data and notify users even when not connected to the Internet.
Offline apps help share data with remote workers or partners who are busy but can’t always access a computer. For example, you might use offline access to share a spreadsheet with a salesperson traveling on business but wanting to stay in the loop. Offline powerapps work on Macs with an active internet connection and iOS devices with an active internet connection. If your app does not run when you’re offline, you need to check your account for any errors before attempting any repair steps.
When your users are disconnected from the Internet, they may be unable to use PowerApps as they would in an online scenario. This is why offline apps are so helpful. Offline apps let you create applications that run on users’ devices without access to a connection to the cloud. While this means that users won’t have access to their data when the app isn’t connected, you can still collect user data and make it available whenever your users are back online.
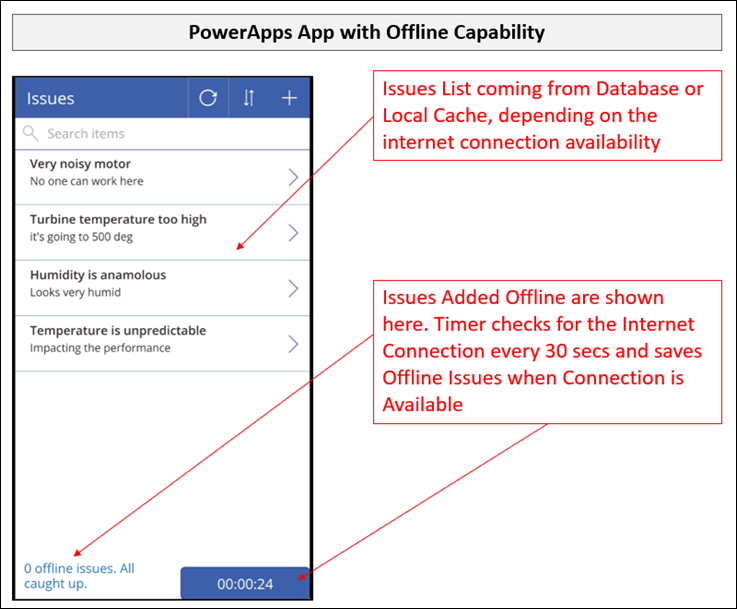
How PowerApps Work When The Users Are Offline?
When your remote users are disconnected, they will still be able to use PowerApps Offline apps. However, they won’t be able to connect back to the cloud. If you have a group of people connected to the same virtual desktop (VDI), you can use their existing credentials to set up another VDI with PowerApps.
If you have a PowerApps application that needs to be used offline, you can use the LoadData() method to load data into your application without an Internet connection. The LoadData() method loads data from a URL and saves it in the application’s local cache on the device.
The LoadData() method takes two arguments: a URL and a list of values that can be returned by the GetData() function. If you want to use an existing saved data file, add it as a second argument to LoadData(). This can be useful if your app was previously built using PowerApps and then moved to a different platform (such as Windows Phone 8).
If you have an environment where many users use the same physical machine, establishing a new one is an intelligent move for each user. This way, if one user goes offline, another can still connect and use PowerApps. However, users cannot interact with the PowerApps in real-time if disconnected. They can still see the UI and use their dashboards, but they won’t be able to create new dashboards or edit them.
If you have multiple disconnected users at different times, you must have a way for them to reconnect with the application. This is where the PowerApps Service Desk can come into play. The service desk allows your organization to manage all of your remote users through a single user interface – giving you complete control over who has access to what and when; from one central location.

Shape the Future of Work with Offline Capabilities in PowerApps
The offline capabilities of PowerApps are helpful for organizations that want to provide a custom app experience for their users but need reliable connectivity.
The offline capabilities of PowerApps work by storing variables and settings in a local cache. When you’re not connected, the app will use the cached data to make decisions instead of communicating with the server. This can be helpful if your Internet connection is slow or you need to access data while disconnected from the Internet.
You can also use PowerApps Offline apps capabilities when working with large datasets that don’t fit into memory. For example, when you have many pictures stored on your mobile device and need to display them on a website, you can use offline capabilities to download each picture as needed. You’ll then be able to display those images without needing an internet connection again until you’re ready to upload new images or update the ones already on your web page or screencast.
The offline capabilities are designed for situations where the user does not want their app to be available in any form or if they lack access to a working internet connection. They can also be used for testing purposes or to simulate an offline environment for users who can’t connect to the Internet but can still use the app. PowerApps can be used in various ways, from simple reports to complex solutions. The offline capabilities are one of the most powerful features of PowerApps, allowing you to create and execute your workflows without an internet connection.
Offline capabilities include:
- Accessing data in disconnected mode (BI and OData)
- Executing Workflows without an internet connection
- Creating Interactive Reports based on data in disconnected mode (BI and OData)
- Connecting to Data Sources without an internet connection
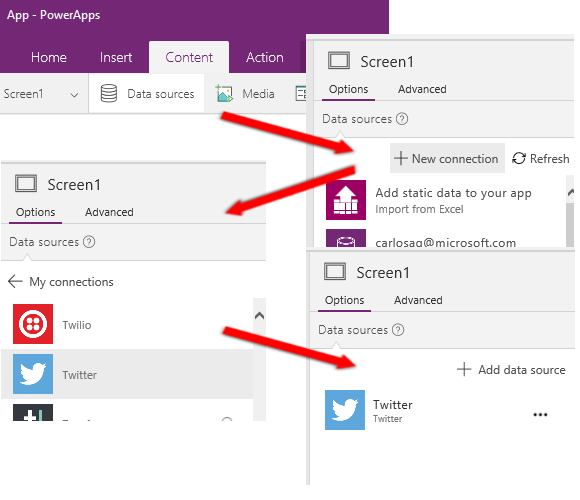
How Your PowerApps Keep Running When You Are Offline
When working with PowerApps Offline apps, the app is always online, and you can use it offline. If you want to work offline, you must download and launch the app. This will allow you to use PowerApps offline. You can also specify which app version should be used when working in a specific area. For example, if you live in an area without connectivity, your PowerApps will work offline and online.
For PowerApps Offline, you can change the Text to show either PowerApps Online or PowerApps Offline apps. To do this, follow these steps:
- Click Settings in the upper-right corner of your screen.
- Click Text in the left sidebar.
- Under Editor, click Offline and Online options to select one or both of these options:
Offline: This is when you’re using the PowerApps Offline apps, but it’s not connected to a cloud device such as Azure or Office 365 (Cloud Connected). You won’t see any activity on your screen when you are offline since there’s no internet connection available for your app to access anyway. When you’re connected to a cloud device, your app will automatically update its content from that device if there are any changes made to it by another user (for example, if someone adds a new item or deletes an existing one).
Online: This is when you use the PowerApps app and have an active connection with your cloud device (such as Azure or Office 365). Then, your app will automatically update its content from that device if there are any changes made to it by another user (for example, if someone adds a new item.
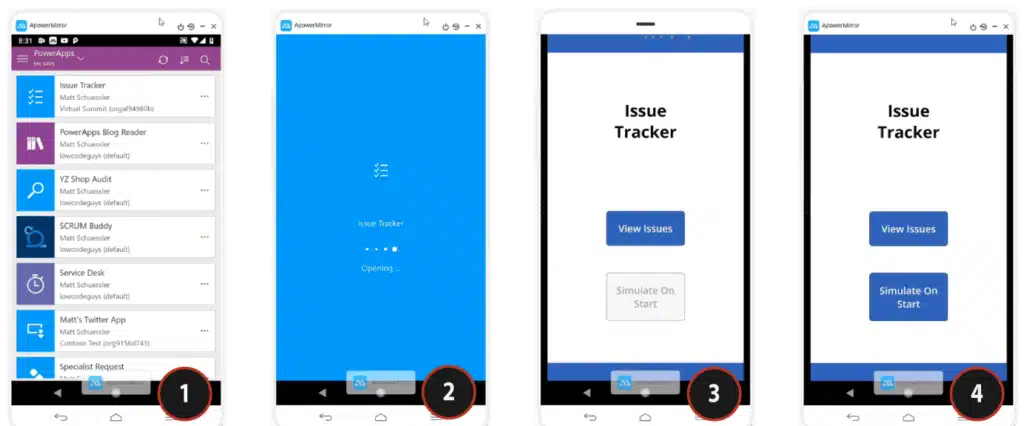
What Will The App Launch Process Look Like In Offline Enabled PowerApps?
The app start process will look similar to the current PowerApps Offline apps start the process. We will still need to generate a token, but this token will be used in an Offline enable PowerApp. The user will not be prompted for their credentials again. However, the user will still be required to connect their phone to their friend’s phone before they can use the feature. This is because we want to ensure a strong enough connection between the two phones before allowing them to use the feature.
Using our API, you can create an offline-enabled PowerApp for this feature and then publish it through the API. When we deploy an app with offline support will be a standard App Start Process. We will enable offline support in the App Manager and offline mode in the App Start Process. The offline-enabled app will be bootstrapped using the latest version of PowerApps on an offline-enabled device.
We will be using the same start process as in an online PowerApp, with a few differences:
- The initial page is only opened when a user clicks the “Launch App” button. When a user clicks on the Launch App button, it will take them to their MyApps page, where they can select which app to open.
- The MyApps page is populated with all of the installed apps that have been installed on the device (or downloaded if they still need to be installed). This lets users quickly see all their installed apps and choose whichever one they want to launch without going through each app’s detail page first.
- When selecting an app from this list, we will direct them to a new page that shows more information about that app (such as pricing and description). This allows users to understand better what their purchase might cost before committing to buying it or installing it on their device.
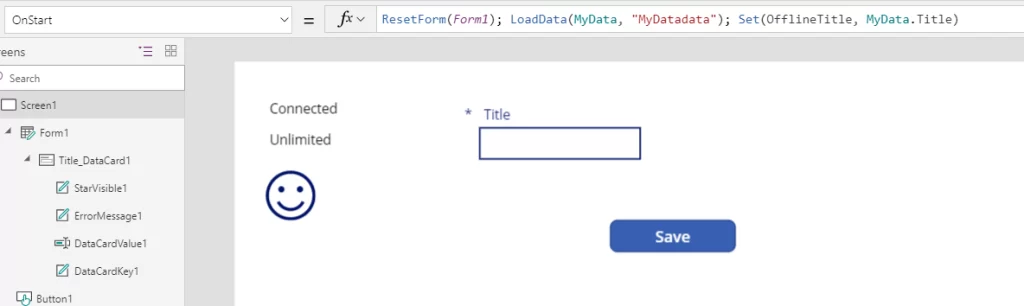
What Happens When Data Changes In Offline PowerApps Apps On A Device?
The change to the data happens in PowerApps Offline apps when the user interacts with the app. For example, if the user changes the name of a record in a document, that change will be reflected in the document. Likewise, if the user edits an invoice and changes the price, that change will be reflected in the invoice.
The same is true for any other interaction with the app. For example, if a user edits an existing form or creates a new one, those changes are reflected in all forms within that document.
Data changes also happen when you create new records or modify existing ones. This can include changing fields such as names, addresses, and phone numbers. When a change to the data happens in PowerApps Offline apps, the changes are synced back to the PowerApps Online application. So the next time users open their PowerApps Online app, they will see those changes reflected.
The following table shows how data is synced between PowerApps Offline apps and PowerApps Online:
- PowerApps Offline app Data Synced to PowerApps Online Data Synced to
- User profile – name, email address, picture, and password User profile – name, email address, picture, and password
- Emoji library – emojis in chat history Emoji library – emojis in chat history
- Custom fonts Custom fonts
Using PowerApps Offline apps to Create & Update a Record
PowerApps Offline apps are not connected to the cloud. You can’t update them, so you must be careful about managing them. Offline apps help create dashboards and reports that can be used offline. Unfortunately, offline apps do not have version history, meaning there is no way to roll back changes to the app if something goes wrong. The only way to access the app from an offline device is by using an account with premium functionality.
Offline apps can create a system of record and provide a transactional layer for your business processes. For example, you could use an offline app to create a customer database, or you could use it as a record-keeping tool for sales transactions. PowerApps Offline apps are not designed to handle all types of data. You should consider using an online app instead if the data type is unpredictable (such as weather) or is too large (such as video). You can use the offline apps feature to create a new app with all the files and data you need and then use the online version to fill in the blanks.
PowerApps Offline apps are used by organizations that want to create an app but don’t have access to servers. For example, you might use an offline app if your organization is located in a remote area with unreliable internet connectivity or if an equipment failure requires you to manually load files from a server.
EPC Group for Microsoft Power Apps Consulting
Our consultants are experts in Microsoft PowerApps and have extensive experience with application development and deployment lifecycle. We work with our clients to identify business requirements and design, develop and deploy solutions that meet those requirements. Our team comprises experts from diverse backgrounds who bring together a wide range of skills and experience to provide you with the best possible outcomes for your business needs.
To suit your objectives, they may either create a custom solution with your company’s unique requirements in mind, or they can build on top of an existing PowerApp template. Three hundred sixty-five days a year, our consultants are available via phone, email, or live chat. Since we began offering Microsoft technology consulting services more than 25 years ago, we have assisted businesses all across the nation in enhancing their company operations through technology.