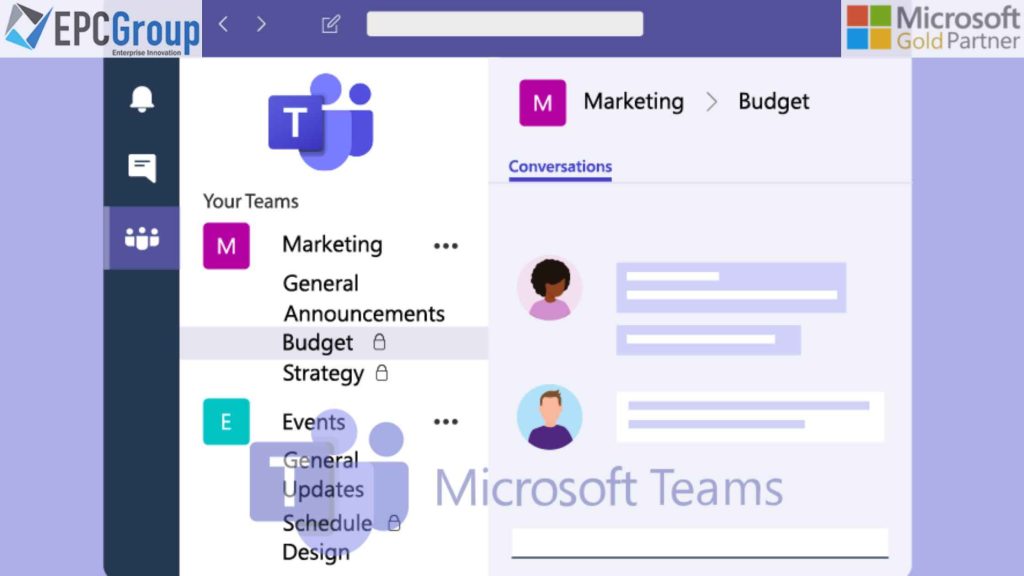In today’s digital age, collaboration, and effective communication are the cornerstones of successful businesses and organizations. Microsoft Teams, an innovative platform by Microsoft, has rapidly become an essential tool for teams worldwide, offering a centralized space for chats, video calls, and shared files.
But understanding how to create and manage channels within Teams is crucial to truly harness its potential. Whether you’re a business leader seeking more streamlined team communication, an educator looking to foster online class discussions, or just someone trying to get the most out of your Teams experience, this step-by-step guide to creating and managing Microsoft Teams channels is your key to enhanced collaboration.
Dive in to unlock the secrets of this powerful tool and elevate your digital teamwork to new heights.
What are Microsoft Teams Channels?
Microsoft Teams Channels are integral components of the Microsoft Teams platform, designed to facilitate organized and topic-specific communication within a team. At its core, Channels allow users to segment conversations, meetings, and file sharing based on various topics or projects, ensuring that communication is streamlined and pertinent information is easily accessible.
Each team in Microsoft Teams can have multiple channels. Every team starts with a “Standard” channel by default, but users can create additional channels based on specific projects, departments, or any other categorization relevant to their organization. Within these channels, members can chat, share files, and even host video meetings. Moreover, each channel has its dedicated files tab, where documents pertinent to that channel’s topic can be stored and collaborated upon.
Benefits of Using Channels
Channels in collaborative platforms, like Microsoft Teams, have transformed the way organizations communicate, share information, and drive productivity. They serve as dedicated spaces for specific topics, projects, or departments, allowing for streamlined discussions and efficient resource sharing. By offering a more organized digital workspace, channels significantly enhance team coherence and facilitate focused collaboration.
- Channels allow users to categorize discussions based on specific topics or projects, making information easier to locate and follow.
- By segregating discussions into channels, team members can avoid the clutter of unrelated conversations and stay focused on specific subjects.
- Channels have dedicated file tabs and tools that facilitate document sharing and real-time collaboration, ensuring that all relevant resources are available in one place.
- Team members can keep track of project updates, announcements, and discussions more efficiently, ensuring that everyone stays informed.
- Channels can integrate with various apps and tools, customizing the workspace according to project or departmental needs.
- Channel settings allow for the adjustment of member permissions, ensuring that sensitive information can be restricted to certain members if needed.
- Video and audio meetings can be held directly within channels, making gathering the right participants and sharing relevant resources easier.
- Channels can be archived when not in use, preserving past discussions. The search functionality also makes it easy to find past conversations or files.
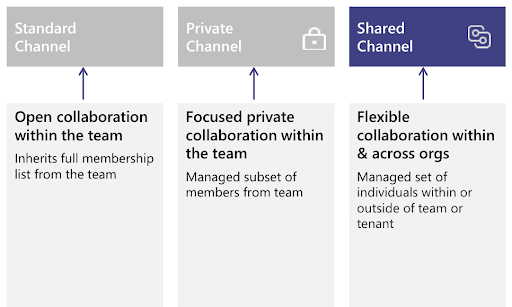
Types of Microsoft Teams Channels
These channels are designed to facilitate communication, collaboration, and content-sharing in a structured and efficient manner. Within Teams, channels can be broadly categorized based on accessibility, purpose, and features. Let’s delve deeper into the various channels available in Microsoft Teams and understand how they cater to different collaborative needs.
| Type of Channel | Characteristics | Uses |
| Standard Channel | Open VisibilityUnrestricted ParticipationDedicated files tab Integrated TabsCustomizable with Apps | Open team-wide discussionsCollaborative projectsSharing team-wide resourcesConducting team meetings and calls |
| Private Channel | Restricted VisibilitySelective ParticipationSeparate SharePoint site collectionOnly invited members can access | Confidential projects Discussions among specific team membersSensitive topics or informationSmaller task forces within a larger team |
| Shared Channel | Cross-team CollaborationMembers from different organizationsShared resources across org boundaries | Collaborative projects with external partners or vendorsInter-organizational discussionsSharing resources across organizational boundaries |
| Hidden Channel | Not visible to all team membersCan’t be accessed unless added to itAppears as standard or private based on permissions | Specific projects not relevant to all team membersDiscussions requiring limited visibilityTemporary or ad-hoc groups working on niche tasks or projects |
Step-by-Step Guide to Setting Up Microsoft Teams Channels
Setting up channels in Teams can significantly enhance the clarity and efficiency of communication, ensuring each discussion, file, or meeting finds its appropriate place.
Whether you’re looking to facilitate departmental conversations, project-specific dialogues, or private team discussions, channels are the backbone of effective collaboration within Teams. This step-by-step guide will walk you through setting up channels in Microsoft Teams, allowing you to optimize your collaborative environment.
Step 1: Choosing a Name for the Channels
- Before naming, determine the primary purpose of the channel. Is it for a specific department, project, or topic? The name should give a clear indication of the channel’s focus.
- The channel’s name should be both descriptive and concise. It should give team members a clear idea about the content and discussions they can expect inside the channel.
- Ensure the name doesn’t overlap with existing channels or could be confused with other topics. Team members need to differentiate between channels easily.
- If your organization has multiple teams and channels, it’s beneficial to establish a consistent naming convention. This could be based on department prefixes, project codes, or other relevant criteria. For instance, “HR-Training” could denote a channel dedicated to training within the HR department.
- While Microsoft Teams allows certain special characters in channel names, it’s a good practice to avoid them to ensure compatibility with all integrations and tools you might use in the future.
- Before finalizing, check to see if the desired name is already used. Microsoft Teams won’t allow two channels with the same name within the same team.
Remember, while the channel name is the first thing members will see, it’s also possible to provide a more detailed description of the channel’s purpose when setting it up. This can further guide members about the channel’s intent and content.
Once you’ve settled on a name that fits your channel’s purpose and adheres to the best practices, you can create the channel in the Teams platform.
Step 2: Assigning Permissions to the Channels
- Navigate to the Teams section on the left side of the Microsoft Teams interface. Choose the team to which you want to add the new channel.
- Click on the three dots (ellipsis) next to the team’s name and select “Add channel.” This will bring up a dialog box.
- Select Channel Type:
- Standard Channels: By default, all team members can access and participate in standard channels.
- Private Channels: If you choose to make your channel private, you must specify which team members can join.
- Assign Members (For Private Channels):
- After selecting the “Private” option, you’ll be prompted to add members to the channel. Only these members will be able to see and interact within the channel.
- Note: Team owners are automatically added to private channels but can choose to leave them.
- Set Member Permissions:
- Once the channel is created, you can fine-tune member permissions by clicking on the ellipsis next to the channel name and selecting “Manage channel.”
- Here, you can determine who can post on the channel, if the channel should show for everyone on the team’s list, and if members can edit or delete their messages.
- Consider External Access:
- If your organization allows guests in Microsoft Teams, consider if external members or guests should have access to the channel. Ensure you follow organizational guidelines and security protocols when adding guests.
- Pin Important Channels:
- To make crucial channels easily accessible to team members, consider pinning them. This ensures they appear at the top of the channel list for easy access.
Assigning permissions is a pivotal step in channel setup. It not only controls access but also defines the kind of interactions and collaboration that will take place within the channel. Ensure you review permissions regularly, especially for private channels, to ensure they align with the evolving needs and structures of your team or organization.
Step 3: Inviting Users and External Guests to the Channels
- First, find your channel under the appropriate team in the Teams section of the Microsoft Teams interface.
- Invite Internal Team Members:
- For Standard Channels: Remember, all team members will automatically have access, so there’s no need for individual invitations.
- For Private Channels: Click the ellipsis (three dots) next to the channel’s name and select “Add members.” You can then search for and add the desired team members.
- Invite External Guests:
- Before you can invite external guests, ensure your organization’s settings allow for guest access in Microsoft Teams.
- In the desired channel, click on the ellipsis and select “Add member.”
- Enter the guest’s email address. Teams will recognize it as an external address and invite them as a guest.
- The guest will receive an invitation email. Once they accept, they’ll join the team as a guest and will have access to any channels you’ve added them to.
- Set Guest Permissions:
- Navigate to the main team settings by clicking on the ellipsis next to the team name and selecting “Manage team.”
- In the settings, you can adjust guest permissions, such as allowing them to create or delete channels, tabs, and messages. Customize these settings to ensure guests have the appropriate level of access and capabilities.
- Onboard New Members and Guests:
- Especially for guests or new team members, consider sending a welcome message in the channel outlining its purpose, key resources, and any important guidelines or etiquettes to follow.
- Pinning important resources, documents, or messages in the channel can also assist new members in quickly understanding the channel’s operations and priorities.
By carefully managing who has access to your channel, you ensure efficient collaboration and maintain the security and integrity of the shared information and resources. Regularly review and adjust memberships as projects evolve and team dynamics change.

Exploring the Key Features of Microsoft Teams Channels
These channels are more than just chat rooms; they’re equipped with many features tailored to address the multifaceted needs of modern teams. From integrations with other Microsoft services to customized tabs and robust file-sharing capabilities, channels in Microsoft Teams are engineered to foster a cohesive and efficient collaborative environment.
Threaded Conversations
At its core, threaded conversations allow for organized and streamlined discussions within the channel. Unlike traditional chat platforms where messages are presented linearly, threaded conversations in Teams enable users to reply directly to a specific message. This creates a “thread” of related replies beneath the original message.
This structure offers several advantages:
- It maintains clarity in discussions. When multiple topics or issues are being discussed simultaneously, threads ensure that responses to a particular topic are grouped, reducing confusion and the likelihood of messages getting lost in a sea of unrelated comments. For businesses, this is especially vital when team members collaborate on different aspects of a project or when there’s a need to track the progression of a specific discussion.
- Threaded conversations are instrumental in keeping the chat space decluttered. As teams grow and more people join the conversation, it can become challenging to follow the discussion and identify which message pertains to which topic. With threads, users can quickly locate specific topics of interest and view the entire dialogue related to that topic in a condensed manner.
File Sharing and Rich Knowledge Storage for Entire Team
- File Sharing: The integrated file-sharing system ensures that members can quickly share documents, presentations, spreadsheets, and other files with their colleagues without switching to a different application or platform. Every file shared within a channel is automatically saved to SharePoint, ensuring a single version of the document that everyone can access and edit in real time.
- Rich Knowledge Storage: In addition to file sharing, Microsoft Teams channels provide a rich knowledge storage environment for Cohesive Team Work. The platform allows for integrating notes, wikis, and tabs, creating a centralized knowledge hub for team members. This is especially advantageous for onboarding new members or revisiting past projects. With the ability to pin important messages, integrate with Microsoft Planner for task management, and utilize the “Posts” tab for threaded conversations, all the essential information a team needs is conveniently located within the channel.
Collaboration Platforms and Spaces for the Team
- Collaboration Platforms: Integrating Various Tools The beauty of Microsoft Teams channels lies in their ability to integrate many collaboration platforms. Whether file sharing through SharePoint, task management with Microsoft Planner, or even incorporating third-party applications, channels provide a centralized platform where all these tools converge. This reduces the need to constantly switch between applications, ensuring team members have everything they need within a unified environment.
- Spaces for Team: Interaction and Engagement Beyond the technical integrations, Microsoft Teams channels are virtual “spaces” designed to foster team interaction and engagement. For instance, the threaded conversations in the “Posts” tab ensure that discussions remain organized and contextual. These threads can encompass everything from brainstorming sessions and feedback loops to casual team interactions. The “Meet Now” feature allows for spontaneous video meetings within the channel, ensuring that face-to-face interactions, albeit virtual, are never more than a click away.
Boosting Collaboration with EPC Group’s Microsoft Teams Consulting Services
Microsoft Teams, particularly its channels feature, has emerged as a transformative tool, offering dedicated spaces for seamless teamwork, project discussions, and integrated resource sharing. However, unlocking the full potential of this platform requires a deep understanding and a tailored approach.
Our Microsoft Teams Consulting Services bring decades of expertise to the table, ensuring your organization optimizes the power of Microsoft Teams channels. Our consultants provide strategic insights, tailored solutions, and continuous support, turning your Team’s environment into a powerhouse of collaboration and productivity.
Don’t let the complexities of technology impede your team’s potential. Our Microsoft Teams Consulting Services are designed to propel your collaborative efforts to new heights. Whether you’re just beginning your Team’s journey or looking to refine and optimize an existing setup, our seasoned consultants guide you every step of the way.
Dive deep into the Microsoft Teams channels world, and watch as communication barriers dissolve and vibrant, collaborative spaces emerge. Take action now and let EPC Group be your trusted partner in redefining teamwork in the digital age.