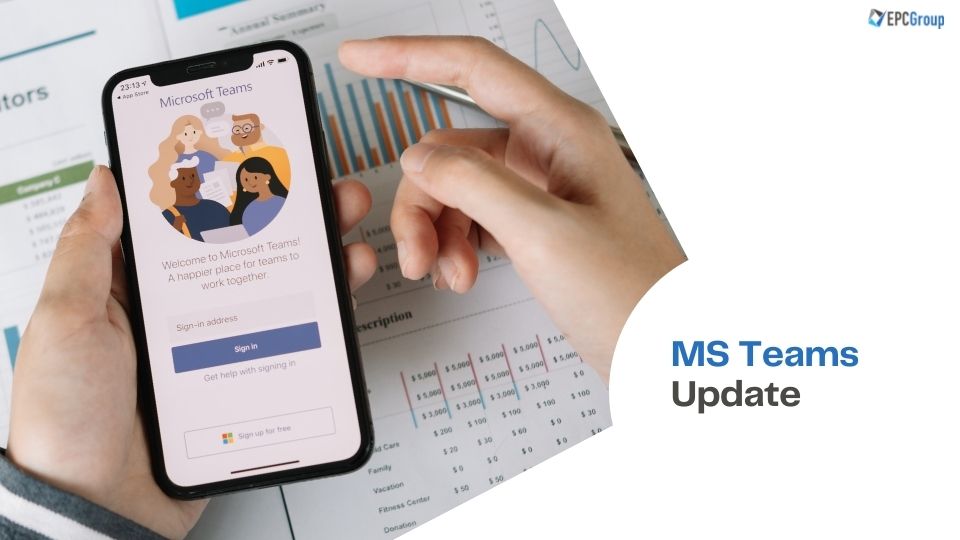It takes a huge amount of communication to make a business operate—sharing with partners, collaboration with colleagues, outreach to customers, and follow-ups with vendors. Today, Microsoft Teams provide safe and secure solutions to collaborate with external parties.
With Microsoft Teams Connect, it is now a lot simpler to work with anyone else outside the organization.
Microsoft Teams Gets External Chat Enhancements
Teams now empower commercial users to chat along with commercial users in other companies. They are allowing everyone to chat with their team members outside the company, even if they’re utilizing a Teams’ personal account. Those accounts are often utilized by SMBs and thus helping businesses solidify their relationships with external partners.
Some of the specifications of the new feature are the following:
- Teams personal users can modify their discoverability to opt-out from being discovered by others
- Display the name and email address
- Admin controls to configure their external access settings on user-level or tenant-level
- Limit of ten messages before chat request acceptance to proceed to chat
- Pre-chat spam check
- External chat risk notification
- Explicit opt-in or acceptance of chat requests
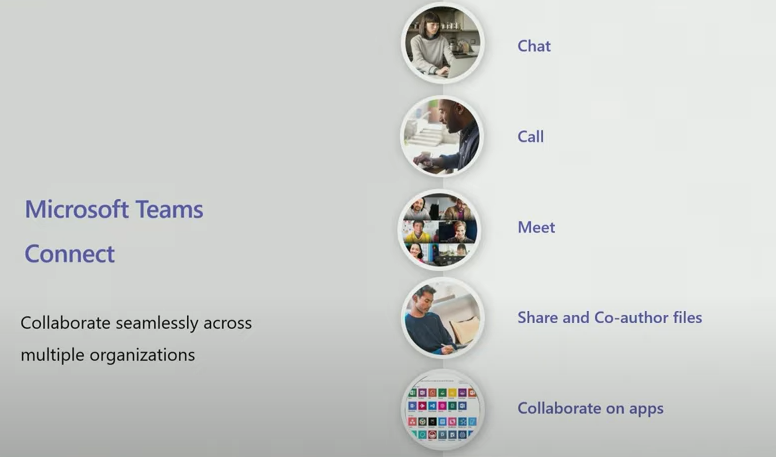
Microsoft Teams calls with external users
- MS Teams to Webex
MS Teams’ chat with external users could indicate chatting to users on various platforms. Cisco launched a Webex Meetings integration for MS Teams. Users can add to their Teams environment, enabling users to join a Webex Meeting from the Teams client.
- MS Teams to Slack
Any Slack member with permission or approval to add apps can install the MS Teams Calls app to their workspace. After the app is installed, anyone in the workspace can efficiently connect their office 365 account with Slack to use it.
Things People Outside Your Organization Can Do
Depending on the administrative settings in an organization, the feature update must enable external Teams, personal account users, to begin conversations with Teams users at work. Further, Teams personnel users should enter the specific organizational email address of the user they like to reach and try to initiate a call.
If a person’s request to join a chat is not on Teams already, they will get a text message or email inviting them to join in using a personal account. They can also join the chat after they sign up and log in to that account. Also, commercial users can add those people to an active external group chat.
On top of that, the same feature encourages user controls like preventing messages from the external user and leaving a group chat. Teams’ personal users could also decline external invitations. What’s more, users can message an external use at least ten times before they accept.
Further, anyone with an email address could be granted guest access and have access to Teams files, meetings, and chats they have been invited to. Thus, if you’re an admin, you may like to ensure guests do not have complete access to your company’s Teams tenant.
It is also essential to remember that guest access restrictions are tethered to the organization’s Microsoft 365, Office 365, and Azure AD service limits.
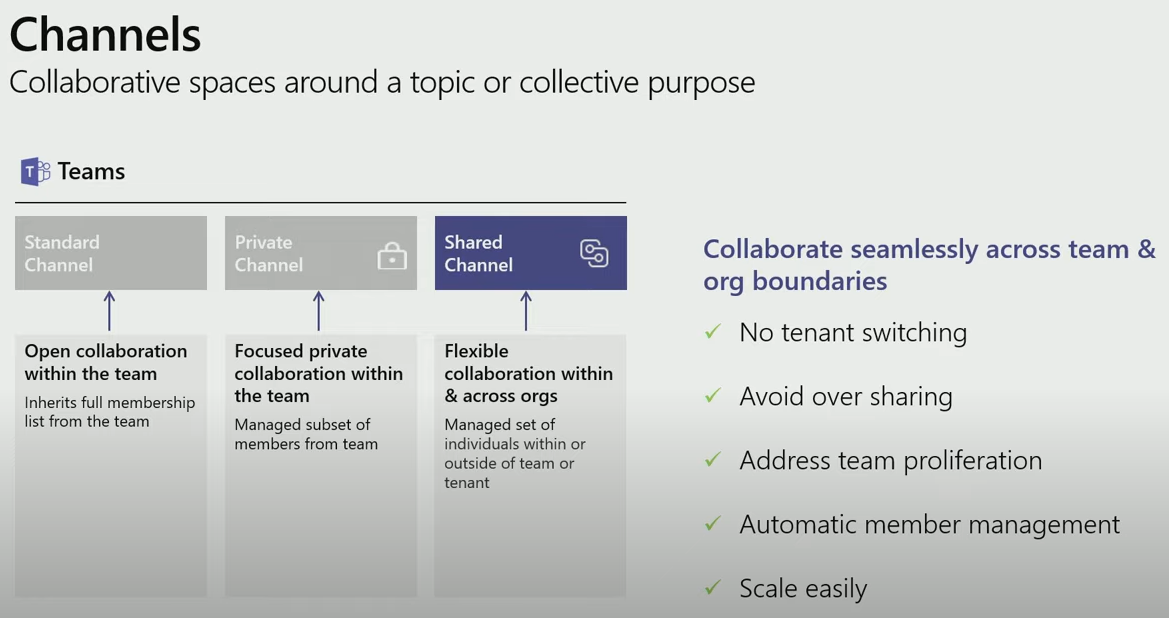
Which Access Suits Which Scenario?
Whether or not you like to use MS Teams external access or guest access plays a crucial role in identifying the scope of the collaboration.
External access is the best way to go if you like a means for external user fields to set up meetings, chat, call, and find you.
Guess access is the better option if you like an individual user to get access to a Team where they can meet, call, chat, and team up on company files accumulated in the OneDrive or Teams SharePoint.
Set guest permissions for an individual team
Guest access in MS Teams enables people outside the organization to access channels and teams. When a user turns on Guest Access, they can turn on or off features guest users can or cannot use.
To set guest permissions, go to Users, then click Guest access. Make sure you set Allow guest access in Teams to On.
Defining Who a “Guest” Is
Keep in mind that Microsoft defines guest access as enabling users to add individual users from outside their organization to their Teams and channels. In short, people outside the company can get access to current teams and Channels in Teams.
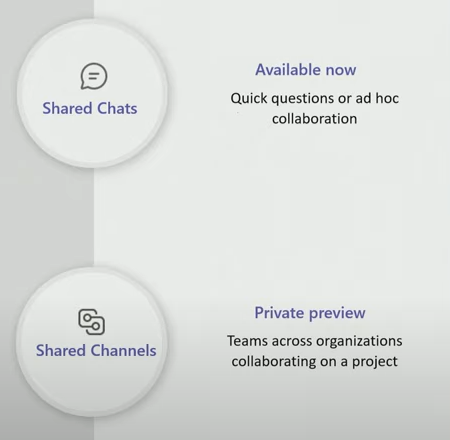
Defining External Access
External access is defined as a way for all Teams users from an external domain to set up, chat, call, and find meetings within their Teams. Let’s say you work for Company X uses Teams, and a colleague from Company Z grants you external access to their Teams tenant. That only indicates you can switch easily between the two within the Teams application to communicate with that specific colleague. How awesome is that?
Setup and Common External Access Scenarios
When we talk about setting up external access, you will find important settings you need to consider:
- Opening federation
- Allowing specific domains
- Blocking specific domains
The first setting is the default setting in Teams and allows users to set up, chat, call, and find meetings with any person external to the company.
With the capability to allow and block particular domains, companies can dictate which outside group could have access. Let’s say only a few key partners need it. Then using the allow specific domains route would be the ideal choice.
Other scenarios that are suitable to set up external access in your company’s tenant are the following:
- Enable Teams users to communicate with Skype users
- Allow Teams users to communicate with S4B online users with external organizations
- People in the company need to contact particular businesses outside the company
Microsoft Teams Guest Access vs. External Access
Here is the comparison table between guess access and external access:
| Feature | Guest Access | External Access |
| Allow meet now | ✓ | ✘ |
| User can access Teams resources | ✓ | ✘ |
| User can be added to a meeting | ✓ | ✓ |
| User can be added to a group chat | ✓ | ✘ |
| User can share files | ✓ | ✘ |
| User can search for users across external users | ✘ | ✓ |
Frequently Asked Questions (FAQ)
How do I add an external contact to Microsoft Teams?
It’s relatively easy to add an external contact to MS Teams. Select Teams or Chat on the left group of the Teams application. Click Invite People at the bottom part. Teams will then provide you the option to add people through a link, form an email contact list, or copy a link. Then, tap Invite your contacts to add more people to the email contact list.
Can I collaborate with people who don’t have a Teams or Office 365 account?
The external sharing capabilities in MS 365 offer a chance for people in your company to collaborate with customers, vendors, partners, and others who do not have an account in your directory. Further, you can share entire sites or teams with people outside your company or simply individual files.
I’m a beginner to Teams. What is the simplest way to make a voice or video call to people outside my organization?
Go to the Calls tab in your Teams app and select contacts. You can then look for your contact and pick the video or voice call option.
How do I use Azure Active Directory to enable external access to Microsoft Teams?
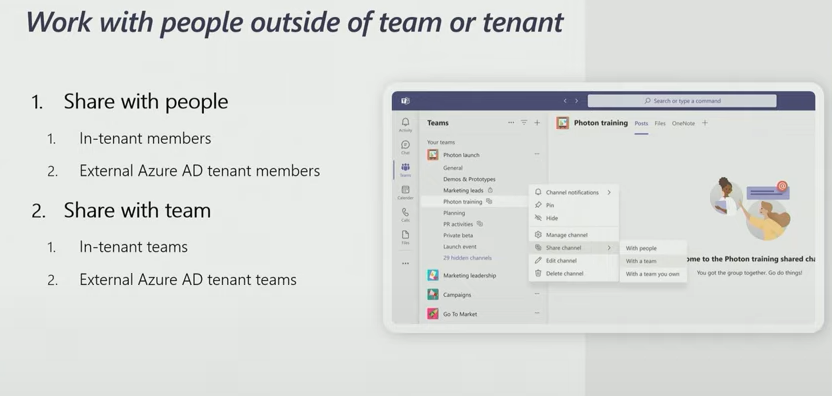
Turning on external access depends on settings on Azure Active Directory. If external sharing is restricted or disabled in Azure ID, it overrules any sharing settings configured in MS 365. An exclusion to that is that if Azure AD B2B integration is not enabled, OneDrive and SharePoint could be arranged to support ad-hoc sharing through one-time passcodes or OTP.
Conclusion
There you have it, folks! We hope you find this post on Teams with External Chat engaging and informative at the same time. What are your thoughts on this post? Feel free to share your thoughts by leaving them in the comments section below.