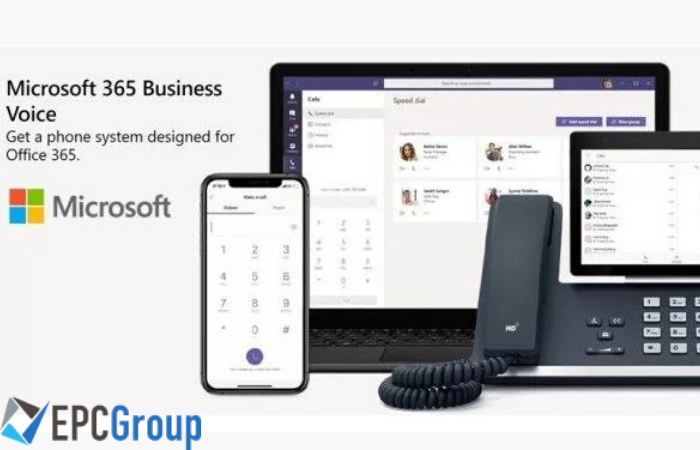Microsoft Teams is a user-friendly application designed to boost and simplify an organization’s teamwork through seamless collaboration and communication for Microsoft Office 365 users. With the appropriate change management strategy in place, this application can reduce the amount of email and revolutionize the way your organization communicates and shares information.
Precisely, Microsoft Teams was designed to meet the collaboration needs of the modern workplace. This is why it supports chat-based communication and integration with other Microsoft solutions, which allow users to access their calendar, switch between texts, videos, voice chats, access to shared files, and collaborative editing. Microsoft Teams is available to many Microsoft Office 365 suite users by default worldwide.
In addition, Microsoft Teams allows users to make voice over IP (VoIP) calls to other team members via several internet-powered devices, including Windows PC, Google Android devices and Apple Mac/iPhone/iPad devices running the Microsoft Teams app. Teams does not automatically allow phone calling capabilities, but plans can be purchased to enable this and connect to the PTSN.
To enable calls to landlines and mobile phones, the MS Teams Phone System can be connected to the PSTN in one of two ways:
- Purchase a Calling Plan (domestic or domestic and international) for Office 365. See Phone System and Calling Plans
- Use on-premises PSTN connectivity, where software on–premises connects with your existing telephony infrastructure. See Microsoft telephony solutions.
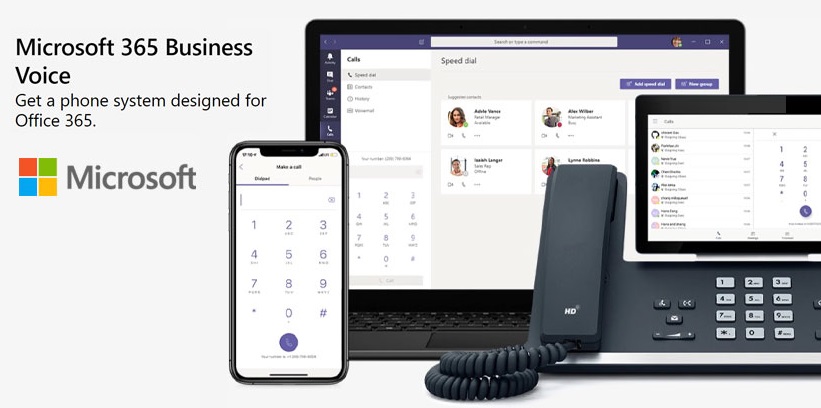
What is the Microsoft Teams Phone System in Office 365?
Microsoft Teams Phone System in Office 365 is a tool that supports call control and PBX resources in Office 365 cloud and works with Teams and Skype for Business Online. The Phone System allows users to substitute their current PBX system with a list of features provided by Office 365 which is firmly integrated in the cloud.
This means that the Phone System in Office 365 offers your organization the equivalent of an on-premises PBX, a 100% cloud-based PBX system. Microsoft transformed the complex and costly equipment (PBX system) needed at your business location to connect Microsoft Teams VoIP calls to the PSTN and offers it as a subscription-based service in the cloud.
Microsoft Teams Phone System allows users to use the Teams app exactly the way they use their regular phones, and they can do so with any device running the app as long as they are connected to the internet.
As such, the Teams Phone System enables Teams users to receive and make calls, mute or unmute calls and transfer calls as desired. Microsoft Teams phone calls can be made with mobile devices, a headset with a PC or laptop, or any IP phones that are compatible with the Teams app. In addition, Phone System admins are allowed to manage call options and settings from the same console that works for collaboration and messaging, etc.
If your business uses the traditional PBX system, calls from one user to others in your organization are managed internally within the Phone System and never through the Public Switched Telephone Network (PSTN). This affects calls between users in your business who are in different geographical locations and eradicates the need for long-distance costs on such internal calls.

How Calling In Teams Work
Calling in Teams is supported by the Phone System (previously known as Cloud PBX) and it’s the same feature in Office 365 that supports PSTN calling capacities in Skype for Business Online. However, it is important to note that the Phone System feature available on Skype for Business is not the same as the Phone System feature set for Teams.
Teams have two specific options to facilitate users’ ability to make, receive, and transfer calls to and from mobile phones and landlines connected to the Public Switched Telephone Network (PSTN).
- If you opt for the Phone System with Calling Plans, Microsoft will provide all PSTN services and the phone number to your users.
- If you opt for Direct Connect, it allows you to connect your current PSTN connectivity through an SBC (Session Border Controller) to Microsoft Teams.
Many small to mid-sized businesses prefer the first option mostly because it is 100% cloud-based. On the other hand, larger organizations prefer the second option because many of them already have an existing PSTN.
However, you can opt for Calling Plans that are suitable to your business communication needs. For instance, if one of the departments in your organization only makes domestic calls, while the others make both domestic and international calls, you may set different Calling Plans for each of them. You can set this up on Teams admin portal.
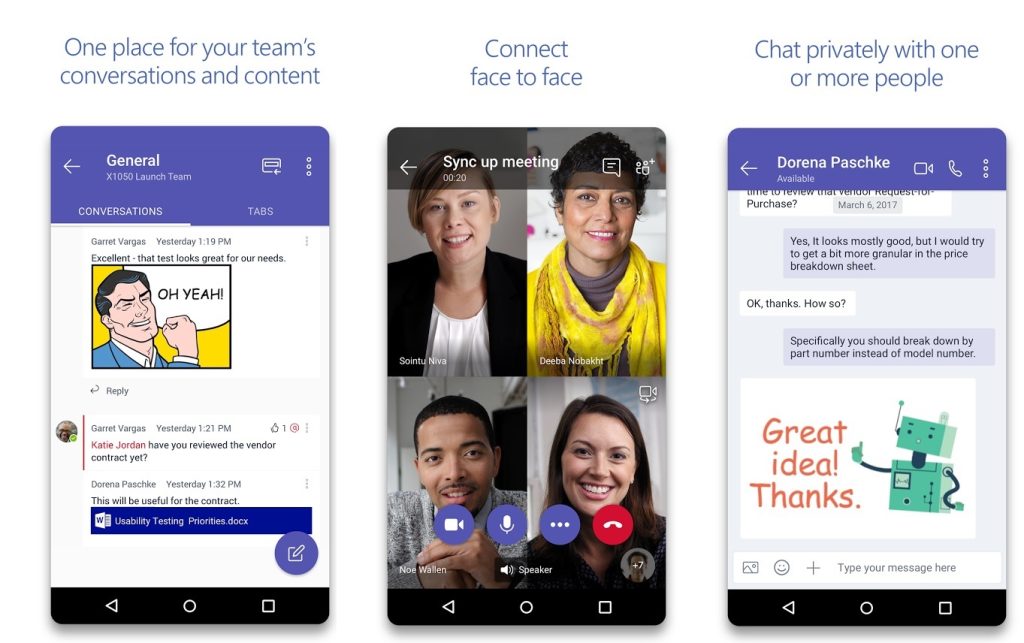
Microsoft Teams Calling Features
Calling in Teams works with several key Phone System features which include:
- Call initiating (via number and name)
- Call answering with integrated Dial Pad
- Call retrieving
- Call holding
- Simultaneous ringing
- Call forwarding
- Voicemail
- Call history
- Emergency calling
- Auto attendants
- Call routing
- Call queue
- Call park and retrieve
The emergency calling feature in Teams works differently compared to traditional telephone services. For instance, if you place a call via Teams to the 911 emergency services in the United States, the app might not be able to figure out your actual location as the caller. However, you can set up emergency locations and addresses, as explained below.
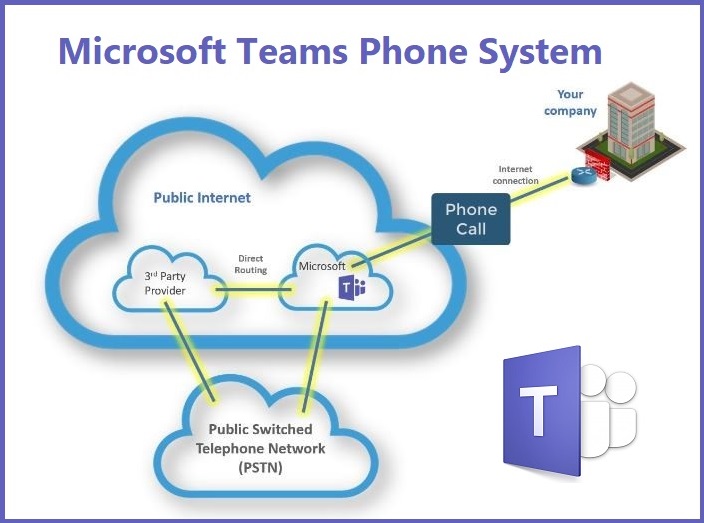
Connecting Teams to PSTN through Calling Plans
Before you can place and receive calls to the PSTN via Teams, you’re required to have installed Phone System and then connect it to the PSTN. Phone System is comparable to the mobile phone: it provides functionality like voicemail, but neither provides a phone number nor lets you receive or place calls to or from the PSTN automatically.
In order to connect the Microsoft Phone System to the PSTN, Microsoft offers an equivalent of a contract with a phone service provider. Microsoft’s solution includes Calling Plans through which each user gets a phone number that can place and receive calls.
At the moment, Calling Plans are the only method of connecting Phone System to the PSTN. You can connect your Phone System to PSTN in one of two ways to activate calls to landlines and mobile phones. These are:
- You can buy a Calling Plan (Domestic and International or Domestic) for Office 365
- You can use on-premises PSTN connectivity. In this case, your software on-premises is connected to your current telephony infrastructure.
After you’ve decided how to connect Teams to PSTN through Calling Plans, the next phase is to set up your Phone Systems with Calling Plans in Teams.
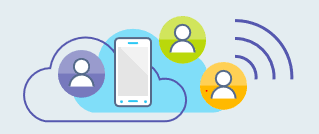
How to Set Up Phone System with Calling Plans In Teams
Here’s a step-by-step guide on how to set up Phone System with Calling Plans in Teams:
1. Activate Exchange On-premises for Azure Voicemail
Find out if some of your Office 365 users have their Exchange mailbox on Exchange Server on-premises. If they do, Microsoft recommends that they follow these steps in Azure PBX voicemail support for Exchange Server to activate it to work with Azure Voicemail.
2. Authorize required licenses
On the Envision phase, a list of the licenses that is required to enable Phone System with Calling Plans for your organization will be displayed. These include:
- Microsoft Teams
- Skype for Business Online (Plan 2)
- Phone System
- Domestic Calling Plan, or Domestic and International Calling Plan
- Communications Credits (optional)
However, if the required licenses are missing, you should reach out to the team in your organization that handles Office 365 subscriptions to obtain the required licenses. It is noteworthy to mention that Phone System licenses can be procured as an add-in for Office 36 Enterprise E1 or E3 or part of Office 365 Enterprise E5 subscription plan.
3. Assign Licenses
After verifying that the prerequisite licenses are available (depending on your implementation plan), assign the licenses to users as needed. Microsoft recommends that you follow the instructions in Assign Skype for Business and Microsoft Teams licenses to implement license assignments for multiple users and for individuals via a remote PowerShell session or the Skype for Business admin center.
4. Obtain Phone Numbers
There are multiple methods of obtaining phone numbers for a Phone System with Calling Plans implementation. These include:
- Obtain phone numbers via Microsoft Teams admin center (available for US and UK users only).
- Submit a phone number request form to request for a phone number
- Port or transfer current phone numbers to Microsoft
- Set Up Emergency Locations And Addresses
To set these up, follow the instructions in Add or remove an emergency address for your organization.
5. Set Up Emergency Locations And Addresses
To set these up, follow the instructions in Add or remove an emergency address for your organization.
6. Assign Phone Numbers & Emergency Address to Users
To assign phone numbers and emergency addresses to users, follow the step-by-step guide in Assign, change, or remove a phone number for a user.
For any assigned phone numbers to display on Teams, you’re required to update the user’s phone number in Azure Active Directory (Azure AD). You can update this attribute in the Admin center of Microsoft 365 if such a user was directly created in Office 365 or Azure AD.
However, if the user was synchronized from an Active Directory that is on-premises, the phone number attribute must be updated using the on-premises Active Directory.
7. Assign Calling Identity Settings To Users
Depending on your implementation plan, you may be required to configure the Caller Identity settings for your users. You can follow the instructions on this page Set the Caller ID for a user to set that up.
8. Assign Dial Plan Settings to Users
Based on your organization’s and users’ needs, you may decide to create and assign dial plans to users. Here’s how to do that Create and manage dial plans.
9. Assign the Teams calling interop policy
All calling in Microsoft Teams are set to Skype for Business by default without any option for users to change this setting. However, to implement the Phone System with Calling Plans in Teams, you’re required to assign Teams Interop Policy, which indicated calling to use Teams. This can be achieved through PowerShell scripts and the Microsoft Teams Admin Center.
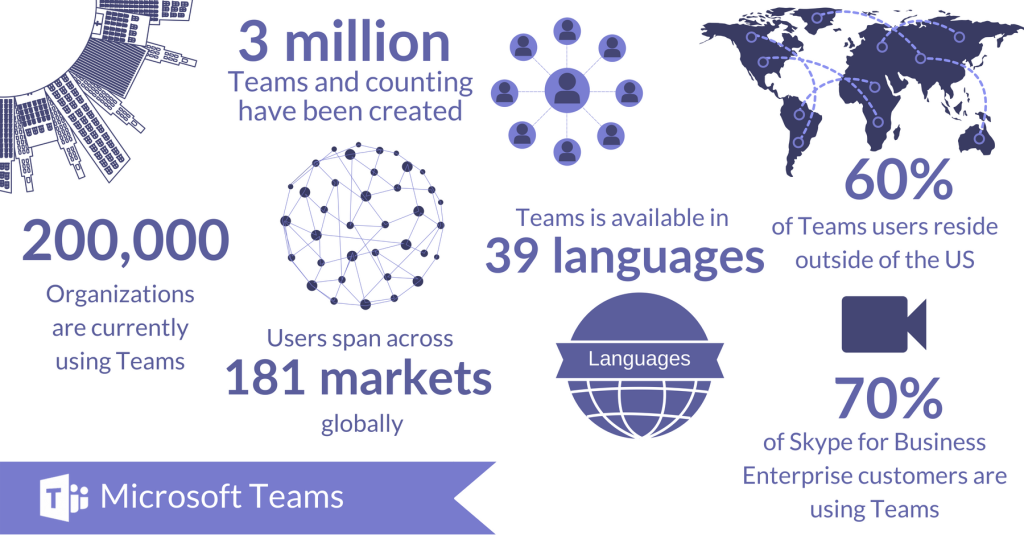
Key Things to Consider Before Implementing Calling in Teams
Before your organization implements calling in Teams, several key things must be considered and some decisions must be made to ensure that your organization is set to meet business requirements. These include:
- Phone System licensing
- Voicemail
- Connecting to the PSTN
- Optional: Dial plans
- Service availability and user locations
- Phone numbers and emergency locations
- Optional: calling identity
- Physical desk phones and conference phones to be purchased

Phone System Licensing
Phone System licensing is offered as part of Office 365 E5 subscription plans, or as an add-on service to Office 365 E1 or Office 365 E3 subscription plans. Calling Plans is an addition to the Phone System feature available in Office 365. As such, a Phone System license is the requirement for users to be activated for Calling Plans.
Traditionally, Calling Plans have two types of add-ons:
- International and Domestic Calling Plans
- Domestic Calling Plan
Each of these Calling Plans offers users some calling minutes per month to make either international or domestic calls or both.
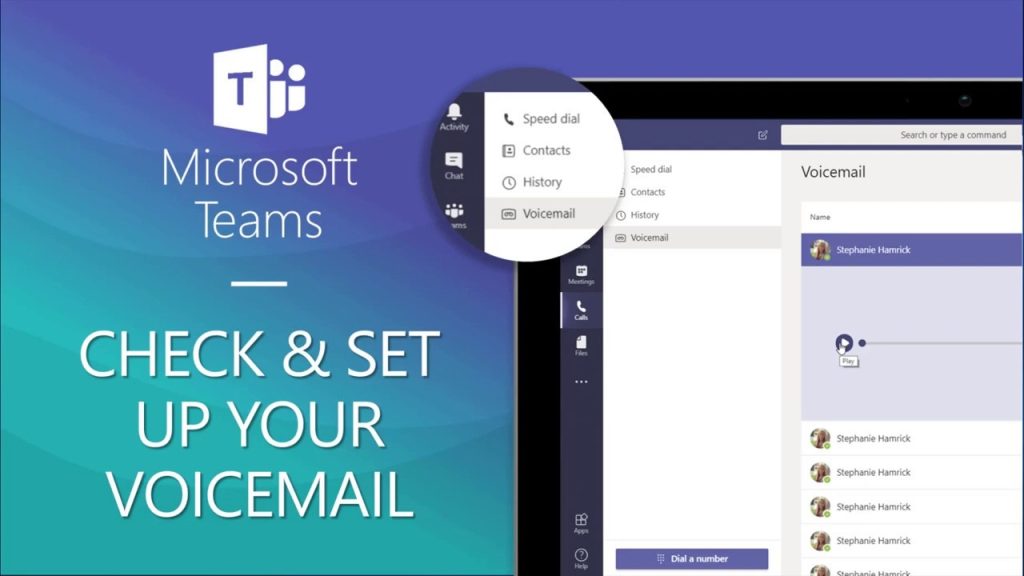
Voicemail
Cloud Voicemail is driven by Azure Voicemail services. The voicemail service enables voicemail deposits to Exchange mailbox only. The service is not compatible with third-party email systems. Cloud Voicemail functions with Exchange Online. Nonetheless, it has a limited supported Exchange on-premises version and deployment model to enable the delivery of voicemail messages to the mailboxes of users in the on-premises Exchange online.
The Cloud Voicemail service comprises of voicemail transcription, which is activated for all users in a company by default. However, the nature of your business might mandate that you deactivate voicemail transcription for some precise users or for everyone working in the company.
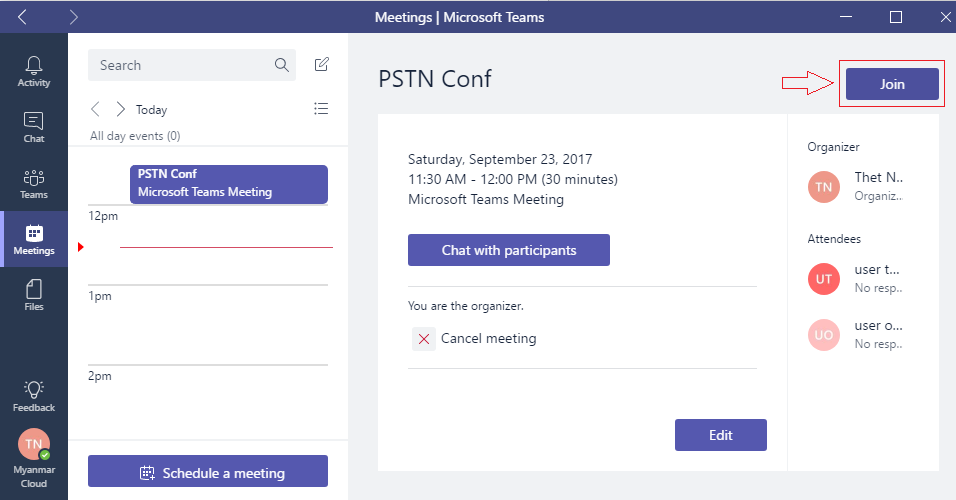
Connecting to the PSTN
If you intend to place and receive calls to the PSTN via Teams, it is necessary to have installed Phone System and then link it to the PSTN.
As explained earlier, Phone System is similar to a mobile phone. It offers several features like voice calls but cannot provide a phone number or allow you to place calls to and receive calls from the PSTN. In order to connect your Phone System to the PSTN, Microsoft provides an alternative known as Calling Plans. With Calling Plans, Microsoft offers each user a phone number they can use to receive and place calls.
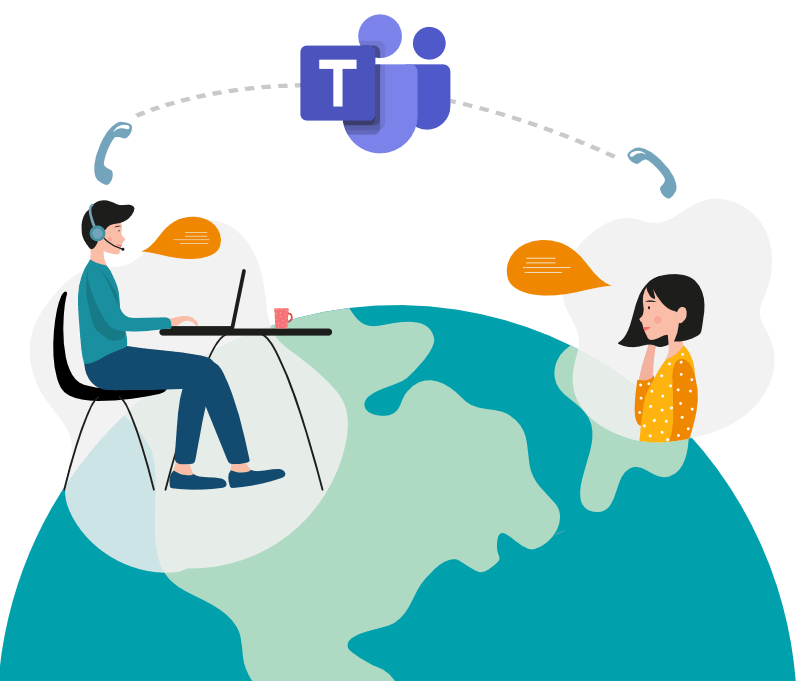
Optional Dial Plans
In the Office 365 Phone System, a Dial Plan is a feature that powers how users dial phone numbers on the dial pad. The PSTN requires phone numbers in a precise format that begins with a plus sign (+) that goes along with digits that indicates an E.164 number. E.164 – the standard for PSTN numbers – indicates country codes.
Observably, many users prefer a shorter format when dialing phone numbers mostly when they are calling a local number. Users prefer making calls without dialing the country code and the area code. Dial Plans are designed as a solution that you can use to normalize a user-entered phone number to the format you prefer. Dial Plans also allow you to assign different dial plans to various users.
Service Availability and User Locations
Wherever Office 365 is available, Phone System is also available – except otherwise stated by Microsoft. However, Calling Plans service availability is limited. Depending on the location of your company, the commercial availability of Phone System and Calling Plans may be available or not. Click on International availability to see a complete list of countries and regions where services are available.
Furthermore, Phone System availability depends on the country or region that business has a commercial relationship with Microsoft and its partners. The rules are straightforward:
- You can only assign and enable Calling Plans if the intended users are based in countries where the plans already exist.
- You can only buy Calling Plans if your billing address is located in a region or country where Audio Conferencing is available for purchase
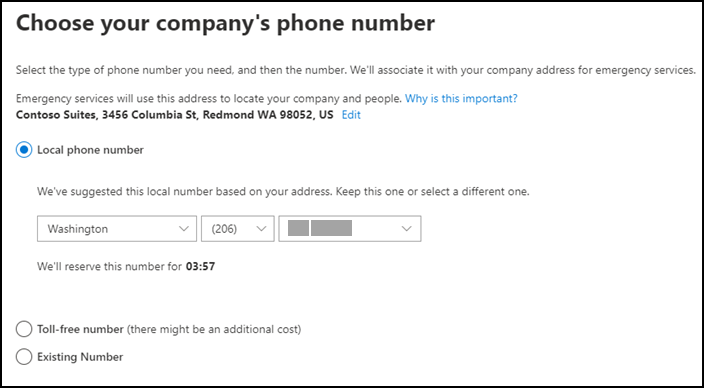
Phone Numbers and Emergency Locations
To implement a Phone System with Calling Plans, every user in your company is required to have a unique subscriber (user) phone number. You can get a subscriber (user) phone number directly from Microsoft, or you can port (transfer) an existing phone number to Microsoft.
Also, to help emergency first-responders with more precise information about your location, you can set up emergency locations and link them with verified emergency addresses. Your emergency location should include a building number, or office number where the user is located, floor, building wing, etc. It should be an accurate address that makes it easier for emergency first-responders to locate you.

Optional Calling identity
All outgoing calls utilize the assigned phone number for their caller identity (Caller ID) by default. As a result, the receiver of the call can easily identify who the caller is and decide to reject or accept the call. Nonetheless, there might be genuine business reasons not to display the Caller ID but a different phone number in order to hide the identity of the caller. The Caller ID option may be disabled within the Admin Center if preferred.
If you are looking for an experienced expert to help assist with Microsoft Teams enabled Phone Systems please feel free to reach out to schedule a call to discuss.