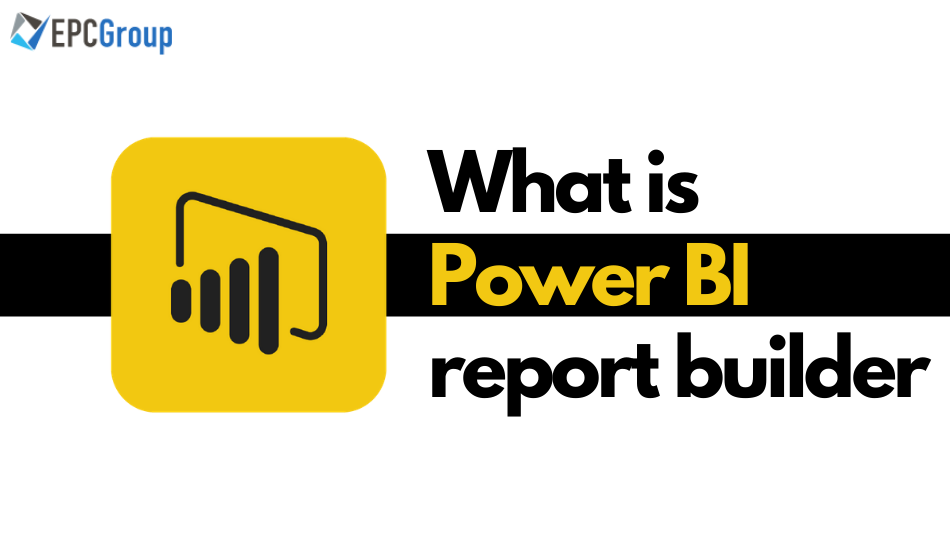With Power BI Report Builder, users can leverage the full power of their data to gain insights that can inform better decision-making. Power BI report builder will change how you build your reports, dashboards, and reports. You’ll be able to create complex reporting queries with your data quickly.
Data should be the foundation of your organization, but it’s only as good as how you use it. That’s why Power BI Report Builder is such an important tool. And once you use it, you’ll wonder how you ever did without it!
In addition, these reports can be used to display data in a structured manner, making it easier for users to consume and analyze information. This step-by-step guide will explore using Power BI Report Builder to create professional-looking paginated reports to help users make better-informed decisions.
What is Power BI Report Builder?
Power BI Report Builder is a tool developed as a feature provided by Microsoft that enables users to design paginated reports for Power BI. Paginated reports are highly formatted, pixel-perfect reports optimized for printing or generating a PDF. These reports are beneficial when working with data that needs to be presented in a structured and organized manner.
Power BI Report Builder provides a user-friendly interface and various formatting options that enable users to create professional-looking reports without any coding skills. It also enables smooth integration with other systems’ Power BI tools, making incorporating data from other sources easy and generating insights to inform better decision-making.
The report builder includes several pre-built templates and lets you customize these templates with your data. The implication is that if you wish to create a particular type of report, you can use the report builder to create it without having to write any code. The report builder also includes many other features that make it easier for users to create custom reports.
What’s The Difference Between Power BI Reports and Paginated Reporting
Power BI and paginated reports are two different types of reports created in Microsoft’s reporting services. While both types of reports can be used for data analysis and visualization, their features, design, and purpose differ.
Power BI Reports
Power BI reports are interactive reports allowing users to explore and analyze data using various visualizations, charts, and graphs. These reports are created using Power BI Desktop or the Power BI service and can be shared with others through the Power BI service.
Some key features of Power BI reports include:
| Interactive visualizations | Dashboards | Collaboration | Mobile optimization |
| Power BI reports allow users to interact with visualizations by drilling into data, filtering, and slicing data to get more insights. | Power BI reports can be used to create interactive dashboards that provide a high-level view of data and allow users to monitor key performance indicators (KPIs). | Power BI reports can be shared with others and collaborated on in real-time using the Power BI service. | Power BI reports are optimized for mobile devices and can be accessed using the Power BI mobile app. |
Paginated Reports
Paginated reports, on the other hand, are intended for printing and data export. These reports are created using SQL Server Reporting Services (SSRS) or Power BI Report Builder and are optimized for printing on paper or export to PDF, Excel, or other formats.
Some key features of paginated reports include:
| Tabular layout | Pixel-perfect formatting | Large datasets | Batch processing |
| Paginated reports have a fixed, tabular layout optimized for printing and exporting data. | Paginated reports allow users to control the formatting of the report down to the pixel level, ensuring that the report looks strictly as intended when printed or exported. | Paginated reports can handle large datasets and are optimized for performance when dealing with large amounts of data. | Paginated reports can be scheduled for batch processing, allowing users to run and distribute reports automatically and regularly. |
How to Create Power BI Paginated Reports Step-by-Step
Creating paginated reports involves several steps, including designing the report layout, connecting to data sources, and defining report parameters. Here is an overview of the process:
1. Choose a reporting tool
Several tools are available for creating paginated reports, including SQL Server Reporting Services (SSRS) and Power BI Report Builder. Choose the tool that best fits your needs.
2. Define the report layout
Paginated reports have a fixed layout, meaning you must define the exact data placement, headers, and footers on the report. Use the design tools in your reporting tool to create the layout of your report.
3. Connect to data sources
Paginated reports can connect to a variety of data sources, including SQL Server, Oracle, Excel, and others. Use your reporting tool to connect to your data source and define the query to retrieve your report’s data.
4. Add report parameters
Report parameters allow users to customize the data that appears in the report. Define the parameters that users can choose from, such as date ranges, product categories, or other filters.
5. Add data to the report
Once you’ve established a connection to your data source and defined your report layout, you can add data to the report. Use the design tools to create tables, charts, and other visualizations to display your data.
6. Format the report
Paginated reports allow for pixel-perfect formatting, which means you can control the exact placement and formatting of every element on the report. Use the formatting tools to ensure the report looks precisely as you intend when printed or exported.
7. Preview and test the report
Before publishing the report, preview it to ensure it looks as intended. Test the report with different parameters and data sets to ensure that it is functioning correctly.
8. Publish and share the report
Once the report is complete, publish it to your reporting server or the Power BI service. Then, share the report with others who need access to the data.
Create a Design In Power BI Report
The design of your reports significantly impacts how much information is displayed in each report and how quickly it loads. We’ll show you how to use Power BI’s design features to make your reports more readable, more straightforward to navigate, and more effective.
- Launch Power BI Desktop and click “Get Data” in the Home tab.
- Choose the data source you want to connect to. There are several data sources that Power BI supports, including Excel, CSV, SQL Server, and many others. Once you have selected your data source, click “Connect.”
- Once you’ve established a connection to your data source, you will see the “Fields” pane on the right-hand side of the screen. From here, you can drag and drop fields onto the report canvas.
- To create a chart, drag a field onto the canvas, and select the type of chart you want to create from the “Visualizations” pane. You can then customize the chart by adding more fields or changing the visualization type.
- To create a table, drag a field onto the canvas, and select “Table” from the “Visualizations” pane. You can then customize the table by adding more fields or changing the layout.
- You can also create filters and slicers to enable users to interact with your report. To create a filter, drag a field onto the canvas, and select “Filter” from the “Visualizations” pane. You can then customize the filter by selecting the type of filter you want to use.
- To add text boxes or images to your report, select “Text Box” or “Image” from the “Visualizations” pane.
- Once you have finished designing your report, click on “Save” in the Home tab. You can publish your report to the Power BI service by clicking “Publish.”
- Your report is now available in the Power BI service, where you can share it with others and set up automatic data refreshes.
These are just the basic steps to creating a Power BI report. There are many more advanced features and techniques that you can use to create more complex reports.
How to Publish Paginated Reports with Power BI Report Builder
Publishing paginated reports with Power BI Report Builder involves several steps, including connecting to the Power BI service, setting up a data source, and publishing the report.
Here is an overview of the process:
- Open Power BI Report Builder and click on the “File” menu. Select “Open from Power BI” and sign in to your account. This will connect Report Builder to the Power BI service and allow you to access your data.
- Once connected to the Power BI service, you need to set up a data source for your report. Click the “Data Sources” tab and select “Add Data Source.” Select the data source type you wish to utilize (e.g., SQL Server, Oracle, Excel) and enter the connection details.
- Use the design tools in Report Builder to create the layout of your report and add data visualizations. Use the “Data” tab to drag and drop fields from your data source onto the report. Use the “Insert” tab to add text boxes, tables, charts, and other visualizations.
- Report parameters allow users to customize the data that appears in the report. Use the “Parameters” tab to create report parameters and define their properties, such as data type, default value, and prompt text.
- Before publishing the report, preview it to ensure it looks as intended. Test the report with different parameters and data sets to ensure it functions correctly.
- Once the report is complete, click the “Home” tab and select “Publish.” Choose the desired workspace and folder to publish the report and enter a name and description. Click “Publish” to upload the report to the Power BI service.
- Once the report is published, you can share it with others with access to the Power BI service. Click the “Share” button and choose the users or groups you want to share the report with. You can also set permissions for each user or group.
How to manage your Power BI report
Managing your Power BI report involves ensuring it is up-to-date, secure, and optimized for performance. This includes monitoring the data refresh schedule to ensure that your report reflects the latest data, and managing access.
Your report to ensure that only authorized users have access, analyze usage metrics to identify areas of improvement, modify the report to reflect changes in your data or business requirements, and troubleshoot any issues that may arise. This is how to start with the process:
- Share the report with relevant stakeholders regularly. This can be done through email, a shared network folder, or a collaboration tool like Microsoft Teams.
- Update the visuals and formatting of the report regularly to keep it fresh and engaging. This can improve the user experience and make the report easier to understand.
- Users can choose from various presentation formats when opening or reviewing a report depending on their needs. These formats include Web-oriented, page-oriented, and desktop application formats and support file types such as MHTML, PDF, XML, CSV, Word, and Excel.
- In addition to viewing and sharing, users can set up subscriptions for reports published in the Power BI service. This allows the report to be automatically run at a specific time and sent to relevant parties as an email subscription.
Feature Updates in Power BI Report Builder
These updates have brought significant improvements and new functionalities to the tool, making it easier for users to create and design paginated reports. Some of the feature updates in Power BI Report Builder include:
- New graphics export options for charts and images (including full-screen output)
- Improved support for Excel VLOOKUP, SUMIFS, and AVERAGEIFS functions
- Support for Microsoft’s Office 365 Security Groups feature
- A new Dashboard Gallery feature that allows you to create dashboards from groups of existing dashboards
- A new Data Source Explorer (DSX) browser makes connecting to data sources from within Power BI Report Builder easier. You can now use DSX to connect directly to Azure Data Lake Storage accounts or use the built-in REST API or SQL Server Analysis Services as a data source.
- Report templates come with pre-built templates that you can use to create professional-looking reports quickly.
Revolutionize Your Business Insights with EPC Group’s Power BI Predictive Analytics Consulting
You can build a paginated report in Power BI Report Builder by referencing the data in a single large dataset instead of separating it across multiple datasets. This simple technique will allow you to create reports that support small or extensive datasets, making it easier to meet reporting needs across your organization.
As data becomes increasingly central to decision-making across industries, predictive analytics is becoming essential for businesses looking to stay competitive. Predictive analytics enables organizations to uncover patterns and trends in their data to help them anticipate future outcomes and make data-driven decisions.
Data plays an increasingly important role in decision-making, and predictive analytics is becoming essential for organizations looking to stay competitive. Power BI is an effective tool for data visualization and analytics that can help organizations gain insights into their data, and EPC Group is a trusted provider of Power BI predictive analytics consulting services.