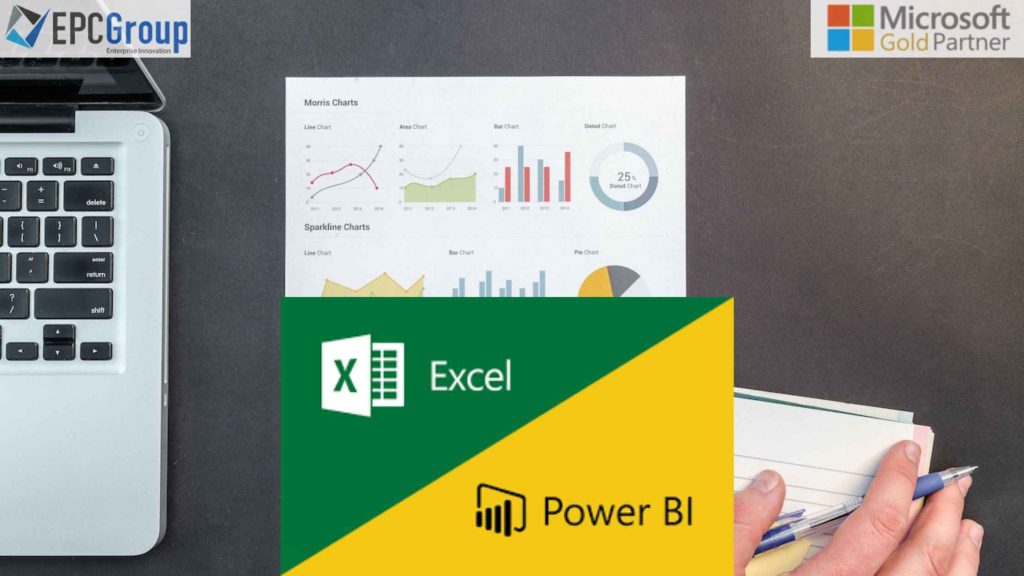One of the main benefits of Power BI is its ability to quickly and easily connect access to several data sources, including Excel workbooks. This allows you to combine data from different sources and create meaningful insights and visualizations to help you make better business decisions. As a result, Power BI And Excel can be a valuable addition to your data analysis toolkit, mainly if you are working with large or complex data sets. It would be best if you had more advanced visualization and data modeling capabilities than Excel alone can provide.
Microsoft Excel is a spreadsheet software commonly used for data analysis and organization. It has many built-in functions and features that can perform various tasks, such as sorting, filtering, and calculating data. It is also very user-friendly, making it a good choice for users new to data analysis.
A platform for business intelligence called Microsoft Power BI allows users to visualize and analyze data from various sources. It has various features and tools, such as interactive charts and graphs, that can help users gain insights from their data and make informed decisions. Power BI also strongly integrates with Excel, allowing users to import and analyze data from Excel spreadsheets quickly.

Why Do Power BI And Excel Have The Power To Become Data Analysis Tools?
Excel is a vital data analysis tool, but it can have limitations when handling large amounts of data or complex data structures. A business analytics tool called Power BI can help you overcome these limitations by providing advanced visualization and data modelling capabilities.
One of the main benefits of Power BI is its ability to quickly and easily connect access to multiple data sources, including Excel workbooks. This allows you to combine data from different sources and create meaningful insights and visualizations to help you make better business decisions.
Power BI also offers a range of advanced visualization options, including interactive dashboards and reports that can help you explore and analyze your data in new ways. With Power BI, you can create visually appealing and interactive charts, graphs, and maps that can help you communicate your findings more effectively.
Finally, Power BI includes powerful data modelling capabilities that allow you to create relationships between different data sets and build sophisticated data models. This can be particularly useful for large organizations with complex data structures, as it allows you to analyze data in new and more meaningful ways.
Power BI can be a valuable addition to your data analysis toolkit, mainly if you are working with large or complex data sets. It would help if you had more advanced visualization and data modeling capabilities than Excel alone can provide.

5 Power BI Features That Will Solve Your Excel Problems
Microsoft Power BI and Excel are popular tools for data analysis because they provide a wide range of features and functions that make it easy to analyze and visualize data.
Some of the reasons why these tools are well-suited for data analysis include the following:
- Data import and preparation: Power BI and Excel both allow you to import data from a variety of sources, including Excel files, CSV files, and databases. They also provide tools for cleaning and preparing data, such as filtering, pivot tables, and data transformations. Power BI can quickly and easily connect to many data sources, including Excel workbooks, and provides powerful tools for cleaning and transforming data.
- Visualization: Both Power BI and Excel offer a range of visualization options, including charts, graphs, and maps, which can help you to understand and communicate your data more effectively. Power BI offers a range of interactive charts, graphs, and maps that can help you explore and analyze your data in new ways. You can also create visually appealing and interactive dashboards and reports to help you communicate your findings more effectively.
- Data modeling: Power BI and Excel provide tools for creating data models, allowing you to analyze and explore your data more deeply. For example, you can create relationships between tables, define measures and calculations, and use these to create interactive reports and dashboards. Power BI includes advanced data modeling capabilities that allow you to create relationships between different data sets and build sophisticated data models. This can be particularly useful for large organizations with complex data structures.
- Collaboration: Power BI and Excel support collaboration, allowing you to share your work with others and work on data analysis projects as a team. Power BI allows you to share your data insights and visualizations with others by publishing them to the web or sharing them within your organization. This can be particularly useful for teams working on data analysis projects.
- Scalability: Power BI is designed to handle large amounts of data, so you can quickly scale your data analysis efforts as your needs grow. Power BI can integrate various data sources, including Excel workbooks, and quickly and easily import and transform large data sets. It also includes advanced data modeling capabilities that allow you to create relationships between different data sets and build sophisticated data models.

Temporary Measures In Power BI For Better Data Visualizations
In Microsoft Power BI, you can use temporary measures to perform standard and robust calculations on your data. A temporary measure is a measure that is created and used within a single query or visualization and is not saved to the data model. It can perform calculations specific to a particular query or visualization or test different calculations without modifying the data model.
In Power BI, using the DAX language, you can use temporary measures for standard and powerful calculations. A temporary measure is a measure that is created in the Power BI interface and is not saved in the underlying data model. It helps test calculations or create measures only needed for a specific visualization.
To create a temporary measure, you can use the DAX (Data Analysis Expressions) language in the Power BI editor. First, select the table or visualization for which you want to create the measure, and then click the “New Measure” button in the toolbar. This will open the measure editor, where you can enter your DAX formula.
You can use the DAX language to create standard calculations, such as sums, averages, and counts, and more complex calculations using functions and operators. For example, you can use the SUMX function to sum a column of values for each row in a table or the IF function to create conditional statements.
Once you have created your temporary measure, you can use it in any visualization, just like using a measure from the underlying data model. You can modify the measure by clicking on the “Edit Measure” button in the Power BI ribbon. Remember that temporary measures are not saved when you close the Power BI file, so you must recreate them if you want to use them again.

Create and utilize date tables in Excel and Power BI
Data tables are a great way to display data in Power BI and Excel. For example, you can use them to show your data by day, week, or month. You can also use date tables to compare data across multiple periods.
Date tables are created using the Date Table Wizard, which is available in the Data section of the Power BI and Excel ribbon bar. The wizard helps you create date tables with different options for displaying your data.
When you create a date table, you can set whether you want it to be weekly or daily, and if so, how often it should refresh. You can also set whether you want it to appear as an interactive chart or just be used as a static table for reference purposes.
Data tables are a helpful way to make sure you’re using the correct date format for your data.
Here is an explanation of how you may utilize a date table in Power BI and Excel:
- The first thing to do is create the table. To do so, click the Date Table button on the toolbar and select Create Date Table from the menu.
- A new window will open with a few fields already filled out. You can adjust these as needed. The first two fields are for the field name and default value (the default should be set to today). The last two fields are for column names and label text.
- When you’ve finished filling out your table, click OK to close it and then choose your date field(s) in Power Bi and Excel where you’d like to apply this table (for example, Filters > Date Table). You’ll see that all values in that field will be formatted according to your date table settings!

How To Add A Function To A Formula In Power BI And Excel
You can add functions to a formula in Excel with the Function Wizard. You may use the Power Query Editor in Power BI or the built-in EXCEL formula editor to add a function to a formula.
If you’re using Power Query Editor, select the Get Data or Get Scripts icon at the bottom of your query window. You’ll see a list of all of your queries and scripts that have been created. Select the Excel Formula option from this list to open the Formula Editor.
You can use this editor to create new formulas or edit existing formulas. If you want to edit an existing function, select it from the left-hand pane and then click on its name in the right-hand pane. The column name will turn green as you make changes, and clicking on cells in that column will highlight them for editing. Once you’ve finished making changes, click OK at the bottom of this window to save and close your changes.
The formula will be used as input for other calculations. So, at first glance, it may look like we are just adding another column to our report. But the formula proves this is untrue and will be used for other calculations. In addition, the formula can be used for other calculations requiring inputs from your field values.
For example, if you have an order number field in your table and want to calculate shipping costs based on the order number, then you need to fill in these values into your field value before calculating shipping costs on your report. In this case, you will use these values as inputs into your formula to pass them on to other calculations.

How To Leverage DAX Functions In Excel For Better Analysis
DAX (Data Analysis Expressions) is a formula language used in Microsoft Power BI, Excel, and SQL Server Analysis Services (SSAS) to create calculated columns and measures. DAX includes a set of functions that can be used to carry out various activities, including data manipulation, statistical analysis, and time intelligence.
Many Excel functions can be used to analyze and manipulate data. However, these functions are also compelling when applied to financial data. For example, using DAX functions, you can transform your data into meaningful information that can be used for strategy development.
DAX is an industry-standard language that allows you to interact with data using familiar programming languages. This makes it easier for users to build models and perform complex analysis tasks quickly. If you have ever tried to do a pivot table or set of custom functions, you know it may take a lot of time. Fortunately, there are specific actions you can do in Excel that will help make your data more accessible.
You may have encountered a circumstance where you needed to analyze data based on one or more dimensions. In other words, you may be trying to determine which customers will most likely buy your product. In this case, the most obvious solution would be to look at each customer’s spending and then put them into groups according to their buying behavior.
EPC Group for Power BI and Excel Training and Consulting
Nowadays, there is a lot of data available in excel. It includes sales figures, inventory levels, and customer data. Since it is a considerable amount of data, it takes time to analyze them manually. Using software like Power Pivot or Power BI would be best to analyze your data. But if you have an existing Power Pivot model in Excel and want to import it into Power BI, then it will be challenging.
Power BI allows you to import Excel models that contain Power Pivot models. It does not imply that you will obtain the data from Excel but will obtain all the data loaded into a Power BI report, including all tables, relationships, computations, and external connections.
Our team has extensive experience working on various data modeling, analysis, reporting, visualization, and dashboards projects. In addition, our dedicated consultants provide end-to-end services for Power BI customization on an as-needed basis.
EPC Group is a Microsoft Gold Partner and provides training and consulting services for Power BI and Excel. We offer various services, including custom training solutions, implementation support, and data analytics consulting. We have experience working with various clients across different industries and have a team of experienced trainers and consultants knowledgeable about Power BI, Excel and other apps of Microsoft Power Platform. So if you are looking for training or consulting services for Power BI and Excel, EPC Group can help.