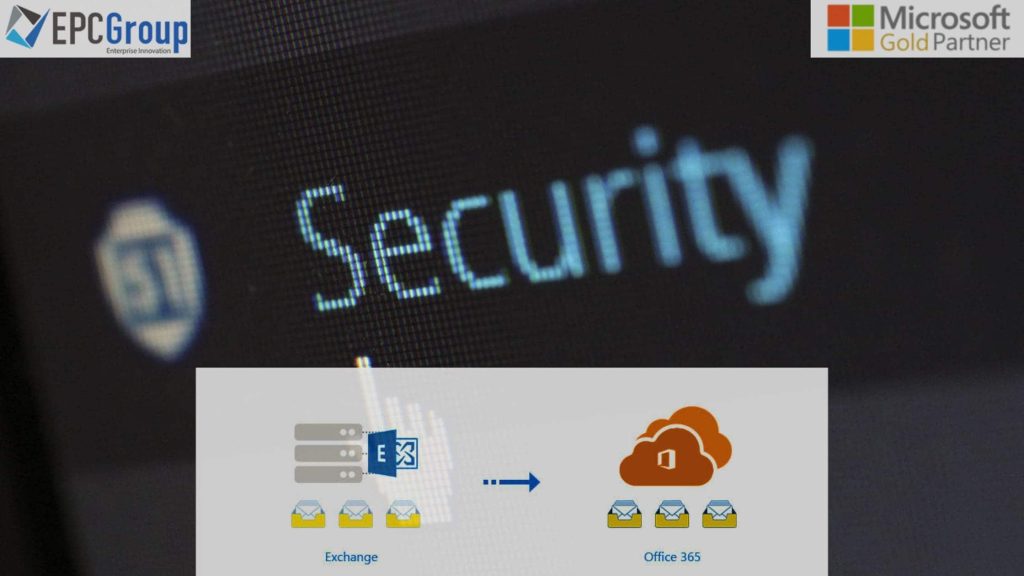Transitioning from a traditional on-premise Exchange Server to Office 365 migration can be a complex process that requires careful planning and execution. This guide provides a step-by-step approach to ensure a seamless migration.
The goal is to minimize downtime and ensure continuity of business operations while migrating your mailboxes, contacts, calendars, and other data to Office 365. This transition will shift your email system to the cloud and offer you a range of additional benefits, such as scalability, cost efficiency, access from anywhere, and the robust security features inherent in Office 365.
Before diving into the steps, it is essential to note that the exact migration process can vary depending on the specific versions of Exchange and Office 365 you use and the size and complexity of your organization’s IT infrastructure.
Why Migrate Exchange to Office 365?
The decision to migrate from Exchange to Office 365 can be motivated by numerous factors that revolve around operational efficiency, cost-effectiveness, and the necessity for a flexible and secure work environment.
Office 365 offers a highly scalable solution, making it suitable for businesses of all sizes. With the ability to add or remove user licenses based on changing business needs, Office 365 provides operational flexibility that traditional on-premises Exchange Server setups often cannot match.
Regarding cost-effectiveness, Office 365 transitions cost from a capital expenditure (CapEx) model to an operational expenditure (OpEx) model. This means organizations can avoid hefty upfront costs associated with server hardware purchases, as well as the ongoing costs of maintenance and upgrades associated with on-premises setups.
Office 365 is a cloud-based platform enabling users to access their emails, calendars, and other applications from anywhere, provided they have an internet connection. This accessibility is particularly beneficial for businesses with remote work policies or employees who frequently travel. Office 365 boasts robust built-in security features and compliance capabilities, providing organizations with peace of mind when handling sensitive data.
Benefits of Migrating to Office 365 from Exchange
Migrating from Microsoft Exchange to Office 365 offers several advantages:
- Scalability: Office 365 provides a scalable solution for an organization’s growth. As your organization expands, you can easily add new users or increase the services you use without investing in additional hardware.
- Cost-Efficiency: Office 365 operates on a subscription-based model, which can result in cost savings compared to maintaining on-premise Exchange servers. This model allows organizations to predict their IT costs more accurately and avoid upfront capital expenditure on hardware and software.
- Access Anywhere: Since Office 365 is a cloud-based solution, it offers the flexibility to access email, documents, and other productivity tools from any location with internet access. This facilitates remote work and ensures business continuity.
- Automatic Updates: With Office 365, software updates, including security updates, are managed automatically, ensuring users have access to the latest features and are protected against the most recent threats.
- Built-in Security Features: Office 365 has robust security features, such as threat intelligence, data loss prevention, and multi-factor authentication, to protect your organization’s data. In addition, Microsoft handles all the platform’s security, compliance, and privacy, allowing organizations to focus on their core business.
- Integrated Productivity Tools: Office 365 provides access to productivity tools like Word, Excel, PowerPoint, Teams, and more. This facilitates seamless collaboration within the organization.
- Disaster Recovery: In the event of a disaster, such as a hardware failure or a natural disaster, data stored in Office 365 is protected in the cloud. This provides a robust disaster recovery solution and reduces the risk of data loss.
- Compliance: Office 365 is designed with industry compliance standards in mind. It provides features to help organizations meet GDPR, HIPAA, and other regulatory requirements.
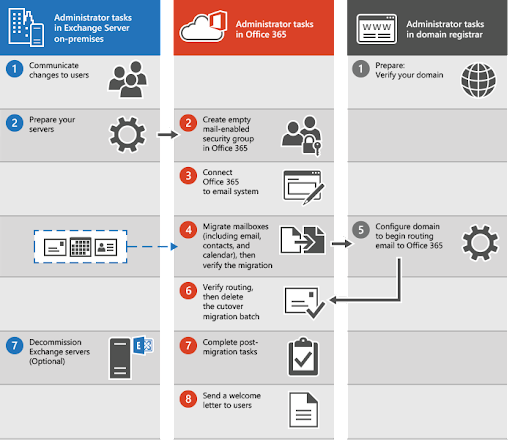
Pre-Migration Preparation Steps
Migrating from an on-premises Exchange server to Office 365 can be a significant step for an organization. This transition can streamline access, improve maintenance, and enhance the scalability of your enterprise’s communication.
However, such a move requires careful planning and preparation to avoid data loss and minimize downtime.
Here are some critical pre-migration steps to help ensure a successful transition from your on-premises Exchange environment to Office 365:
- Assess Your Current Environment: Understand your existing mail setup. Identify the number of mailboxes and their sizes, the version of your Exchange server, and check if you’re using unique features like public folders.
- Plan Your Migration Method: Depending on your size, requirements, and Exchange server version, choose the migration method that suits you best. The main options are cutover, staged, hybrid, or IMAP migration.
- Prepare Your Users and Your Organization: Inform your users about the migration and what to expect. You should train them on using Office 365 and its features.
- Set Up Your Office 365 Environment: Purchase the necessary Office 365 licenses and set up your Office 365 tenant. Verify your domain in Office 365.
- Prepare Your Exchange Server: Make sure your Exchange server is configured correctly and ready for migration. This might include installing a trusted SSL certificate, enabling and configuring Outlook Anywhere and Autodiscover, setting up the necessary permissions, etc.
- Prepare Your Network: Ensure your network and internet connection can handle the additional load of the migration. You should also configure your firewall to allow the necessary connections to Office 365.
- Prepare the Mailboxes: Clean up the mailboxes by archiving or deleting old or unnecessary items. This can reduce the time and bandwidth required for the migration.
- Create a Communication Plan: To inform everyone about the migration status and any expected impacts or downtime.
- Prepare for Coexistence: If you’re planning a staged or hybrid migration, you must plan for coexistence between your on-premises Exchange and Office 365 migration. This might include setting up directory synchronization, configuring mail flow, and free/busy sharing between the environments.
- Perform a Pilot Migration: Before the complete migration, it’s advisable to perform a pilot migration with a few mailboxes. This can help you identify any potential issues or roadblocks ahead of time.
- Develop a Rollback Plan: If something doesn’t go as expected, you should have a plan to roll back the changes and restore your previous environment.
How to Ensure a Smooth Migration of Mailboxes from Exchange to Office 365
Migrating mailboxes from an on-premises Exchange server to Office 365 is a substantial undertaking for any organization. A successful migration process ensures minimal disruption to end users, maintains data integrity and aligns with the company’s operational goals and compliance requirements.
Ensuring a smooth transition involves careful planning, preparation, and execution, all while paying close attention to various technical details.
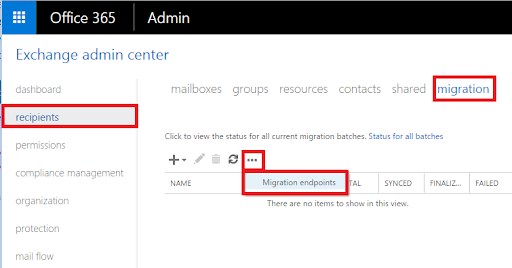
Method 1- Cutover Migration Batch
A cutover migration is an approach that is typically suited for small to medium-sized organizations that want to migrate all their mailboxes to Office 365 over a short period (fewer than 2,000 mailboxes). This method involves moving all users simultaneously and requires careful planning to minimize disruption.
Here’s a step-by-step guide to performing a cutover migration from an Exchange server to Office 365:
Step 1: Verify Your Domain
Firstly, you’ll need to verify that you own the domain you are using for your email addresses in Office 365. You can do this in the Office 365 Admin Center by adding the domain and following the verification process.
Step 2: Prepare your Exchange Server
Ensure your Exchange Server has a valid SSL certificate from a trusted authority (not self-signed). Also, ensure that Outlook Anywhere is enabled and properly configured and that Autodiscover works.
Step 3: Create an Empty Migration Batch
In the Office 365 Exchange Admin Center, go to Recipients > Migration > ‘+.’ Then, select ‘Migrate to Exchange Online’ and choose ‘Cutover migration.’
Step 4: Configure Migration Settings
You’ll need to provide the details of an on-premises account with the necessary permissions to access mailboxes (usually an account with Full Access permissions) and the fully qualified domain name (FQDN) of your Client Access Server.
You’ll also need to provide the RPC proxy server settings for Outlook Anywhere. If Autodiscover is correctly configured, the wizard should populate this automatically.
Step 5: Start the Migration Batch
You can start the migration batch once you’ve added all the necessary information. This will start synchronizing the mailboxes to Office 365.
Step 6: Update DNS Records
Once all mailboxes are synchronized and ready to complete the migration, you must update your DNS records. Specifically, you need to change your MX record to point to Office 365 so all new mail is delivered there.
You should also add or update the CNAME record for Autodiscover to point to autodiscover.outlook.com to ensure Outlook can automatically configure itself. In that scenario, your hostname would be autodiscover.contoso.com rather than autodiscover.com if your domain is contoso.com.
Step 7: Complete the Migration Batch
Once the DNS changes have propagated, you can complete the migration batch in the Office 365 Exchange Admin Center. This will finalize the migration, and Office 365 will start a final synchronization to get any emails delivered since the DNS change.
Step 8: Assign Licenses to Users
Now, you should assign Office 365 licenses to all the migrated users. Without a license, the users can’t access their mailboxes.
Step 9: Test and Confirm
Finally, you should test and confirm everything is working correctly. Ensure that users can access their mailboxes, send and receive emails, and that all data is present.
Keep in mind that while cutover migration is a straightforward method, it requires careful planning and timing to avoid disrupting email access. Also, performing a pilot migration with a smaller data set is strongly advised before proceeding with the entire mailbox migration.
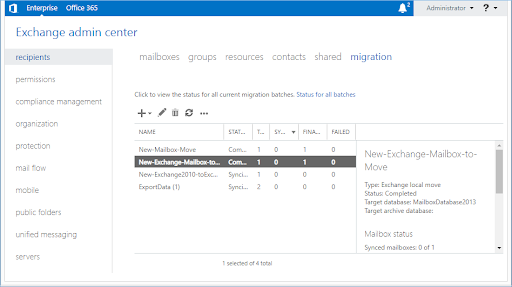
Method 2- Staged Migration Batch
A staged migration is typically used when you want to move mailboxes to Office 365 in batches over time rather than all at once. This is often used for larger organizations with more than 2,000 mailboxes or when the organization wants to maintain both on-premises and online mailboxes for a while. Note that staged migration is only supported for Exchange 2003 or 2007.
Here is a step-by-step guide to performing a staged migration from Exchange to Office 365:
Step 1: Verify Your Domain
Just like in a cutover migration, you need to verify that you own the domain you’re using for your email addresses in Office 365.
Step 2: Prepare your Exchange Server
Ensure your Exchange Server has a valid SSL certificate from a trusted authority. Also, ensure that Outlook Anywhere is enabled and configured and that Autodiscover works.
Step 3: Set Up Directory Synchronization (DirSync)
In a staged migration, you must set up Directory Synchronization before migrating mailboxes. This copies your on-premises Active Directory users to Office 365.
Step 4: Create a CSV File for the Migration Batch
Create a CSV file that lists the mailboxes you want to migrate in this batch. The CSV file should include each mailbox’s email address, username, and password.
Step 5: Create and Start a Migration Batch
In the Exchange Admin Center in Office 365, go to Recipients > Migration > ‘+,’ and then select ‘Migrate to Exchange Online.’ Choose ‘Staged migration’ and upload the CSV file you created in step 4.
Step 6: Update DNS Records
After all mailboxes in the batch are synchronized, you need to update your DNS records. Change your MX record to Office 365 so that new mail is delivered there. Also, update the CNAME record for Autodiscover to point to autodiscover.outlook.com.
Step 7: Assign Licenses to Users
Assign an Office 365 license to each user whose mailbox was migrated. Without a license, they can’t access their mailboxes.
Step 8: Repeat Steps 4 to 7 for Additional Batches
Repeat the process for each batch of users you want to migrate. This allows you to control the pace of the migration and reduces the impact on your network and your organization.
Step 9: Decommission the On-Premises Exchange Server
Once you’ve moved all mailboxes to Office 365 and you’re sure you no longer need your on-premises Exchange server, you can decommission it.
As with any migration, a staged migration needs careful planning and execution, and it’s advisable to perform a pilot migration with a small set of mailboxes before proceeding with the complete migration.
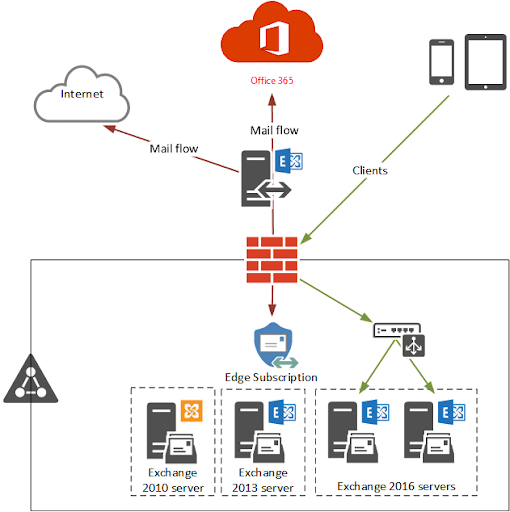
Method 3- Hybrid Migration
Hybrid migration is a method that provides seamless integration between an on-premises Exchange organization and Office 365 while migrating mailboxes.
This approach is often used for larger organizations with more than 2,000 mailboxes and when the organization wants to maintain both on-premises and online mailboxes for a significant period or indefinitely. It allows you to move mailboxes to Office 365 in small batches over time and provides a unified email experience to end users.
Here’s a step-by-step guide to performing a hybrid migration from Exchange to Office 365:
Step 1: Verify Your Domain
Verify that you own the domain you use for your email addresses in Office 365. This can be done in the Office 365 Admin Center by adding the domain and following the verification process.
Step 2: Prepare your Exchange Server
Ensure that your Exchange Server is correctly configured for a hybrid deployment. This includes having a valid SSL certificate from a trusted certificate authority (not self-signed) and enabling and configuring Outlook Anywhere, Autodiscover, and EWS (Exchange Web Services).
Step 3: Set Up Directory Synchronization (DirSync)
In a hybrid migration, you must set up DirSync to copy your on-premises Active Directory users to Office 365. This is necessary to maintain the same set of users, groups, and contacts on Office 365 as you have on your local Active Directory.
Step 4: Run the Hybrid Configuration Wizard
The Hybrid Configuration Wizard (HCW) is a tool provided by Microsoft that helps automate setting up a hybrid deployment. It configures the necessary components, such as organizational relationships, secure mail transport, and other necessary settings.
Step 5: Migrate Mailboxes in Batches
A hybrid migration allows you to migrate mailboxes in small batches over time. In the Exchange Admin Center in Office 365, go to Recipients > Migration > ‘+,’ and then select ‘Migrate to Exchange Online.’ Choose ‘Remote move migration’ and follow the prompts to select the mailboxes and start the migration.
Step 6: Assign Licenses to Users
After migrating a batch of mailboxes, remember to assign an Office 365 license to each user. Without a license, they can’t access their mailboxes.
Step 7: Repeat Step 5 for Additional Batches
Repeat the process for each batch of users you want to migrate. This allows you to control the pace of the migration and reduce the impact on your network and your organization.
Step 8: Manage your Hybrid Deployment
A hybrid deployment requires ongoing management to ensure it continues working as expected. This might include monitoring the health of the hybrid deployment, updating Exchange server roles and certificates as necessary, and managing user accounts in both environments.
Remember, a hybrid migration is more complex than other migration methods and requires careful planning, execution, and ongoing management. A deep understanding of Exchange and Office 365 migration is advisable, or working with a specialist to perform a hybrid migration.
Get Expert Support for Your Microsoft Office 365 Migration with EPC Group
EPC Group is a recognized leader in Office 365 migration services, dedicated to supporting your business in its transition from an on-premises Exchange server to the Office 365 cloud environment.
With decades of hands-on experience, we have a strong track record of successfully navigating complex migrations, ensuring a seamless and efficient process that minimizes operational disruption. Our approach leverages industry best practices and advanced migration tools to deliver a personalized strategy tailored to your organization’s unique needs.
Choosing us as your Office 365 migration partner provides a worth of benefits. Their deep expertise allows us to anticipate potential roadblocks and devise practical solutions, thus ensuring data integrity and business continuity.
Our migration service also includes comprehensive planning and execution, dedicated support, and training resources to help your team maximize the benefits of Office 365.
Our commitment to a ‘from the consulting trenches’ approach ensures that practical, real-world experience informs every step of your migration journey.
Working on another platform? Check out our step-by-step guides on how to perform IMAP to Office 365 and Gmail to Office 365 migration, or contact our experts to ensure a secure and seamless transition.