Do you have Google Apps for the workplace and want to migrate to Office 365? There are many reasons why this is a good idea. The topics covered in this article include the benefits of Gmail to Office 365 migration and how you can successfully migrate your emails, contacts, and calendars.
Your business has grown beyond the confines of Gmail, and you’re looking for an alternative. It could be that your organization is moving from on-premises email systems to the cloud or that you want to try out Office 365 for free for 30 days.
However, we will be going through some key differences between these two solutions so that you can understand them better before deciding which would suit your business needs!
Why you should Migrate from Gmail to Office 365
If you’re a Gmail user, consider migrating to Office 365. There are several reasons why someone may consider Gmail to Office 365 Migration:
- You want more control over your email. You might not be comfortable with Gmail’s privacy policies, or you might have been using Gmail for too long and want to stay the same. If you’re using a custom domain for your business, then moving to Office 365 will allow you to use your brand and logo in your emails.
- You want greater security. In the past, Google has been criticized for its approach to privacy and security, and many people don’t trust the company enough to give them access to their personal information. Moving to Office 365 gives you complete control over what happens with your data, where it goes, and who can access it.
- Office 365 offers a more comprehensive suite of tools and features that can help enhance productivity and collaboration. With Office 365, users can access popular Word, Excel, PowerPoint, and OneNote programs and cloud-based solutions like OneDrive and SharePoint. These tools enable teams to work more efficiently and streamline workflows.
- Office 365 provides enhanced security features that can help safeguard sensitive information and avoid data breaches. For example, it includes multi-factor authentication, advanced threat protection, and encryption capabilities. This can be especially important for businesses and organizations that deal with sensitive customer data or financial information.
Office 365 offers more flexibility and scalability than Gmail. It can be customized to meet an organization’s specific needs, and users can quickly scale up or down depending on their changing needs. Office 365 allows seamless integration with other Microsoft products and services, such as Dynamics 365 and Power BI, providing users with a more complete and streamlined experience.
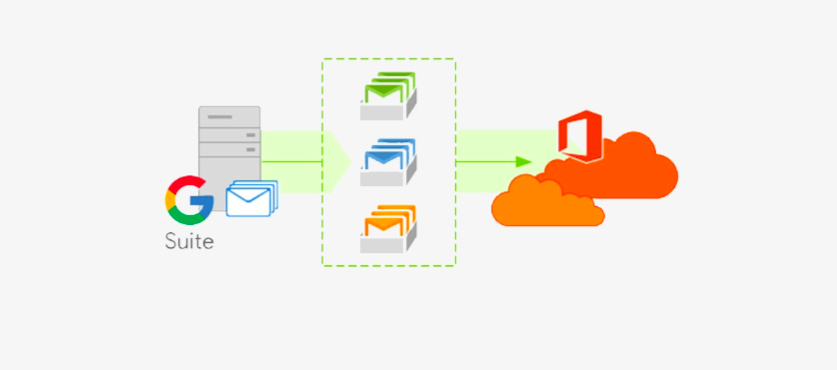
Step-by-step Guide on Migrating from Gmail to Office 365
1. Prepare for Migration
You must create a new account in Office 365 and move your email from Gmail. Your email will only work on the new platform if you do.
The first step is to export your old Gmail account information into a spreadsheet. This includes all of your contacts, messages, and calendar events.
Before beginning the migration process, you must prepare a few things, such as creating an Office 365 account and ensuring all Gmail accounts have valid licenses. You should verify that the Office 365 environment has enough space to accommodate all email data.
2. Export Gmail Data
To export your Gmail data, you can use the Google Takeout service. Go to Google Takeout, select the Gmail data you want to export, and download it to your computer. Make sure to save the data in a format compatible with Office 365, such as PST or CSV.
The process of exporting Gmail data to Office 365 is a straightforward one. To get started, you must first sign into your Google account. Once you are logged in, follow these steps:
- From the top menu bar, click on “Settings.”
- In the left-hand menu bar, scroll down to “Accounts.”
- Select “Add an account” from the dropdown list and click on it.
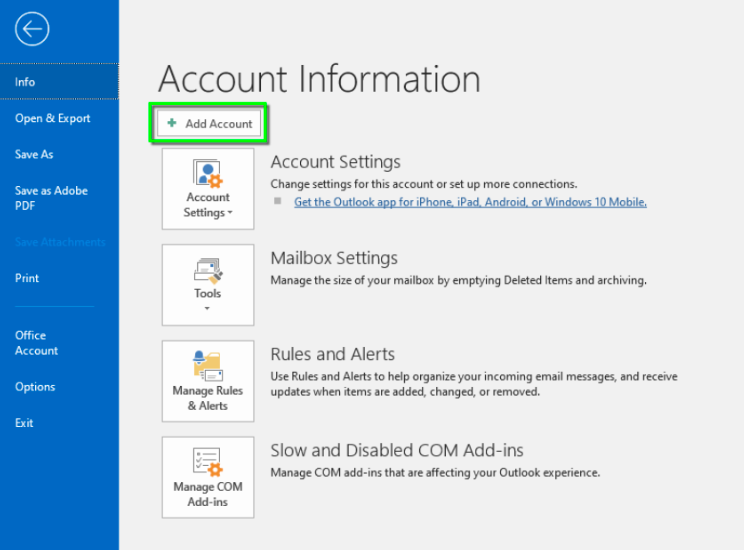
- You will be taken to a new window where you will be asked to fill out some information about your new account (including your name, email address, and password). Once you have filled this out, click on “Next.”
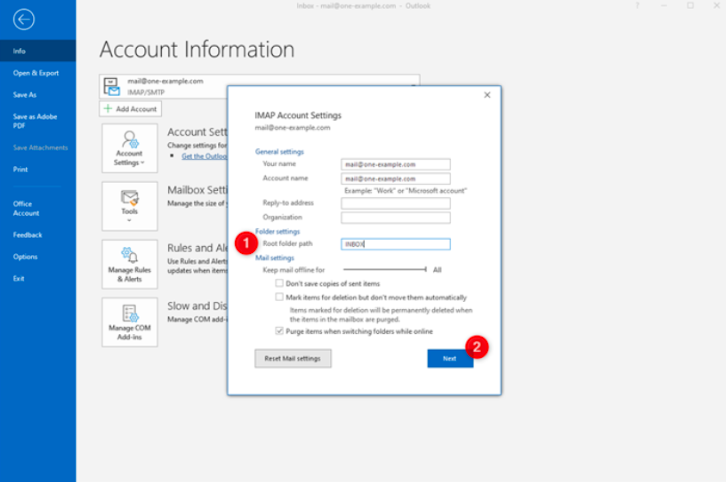
- Select “Exporting mail” from the dropdown list on this page and then click on it. This will take you through another step or two of information before signing into your new Office 365 account, with your username and password information automatically filled in for you based on what was filled out earlier in this article’s instructions for exporting Gmail data to Office 365.
3. Create a CSV File
Next, you must create a CSV file containing all the email addresses and passwords for each Gmail account you want to migrate. You can use Microsoft Excel to create this file and ensure it is saved in a CSV format.
- Start Microsoft Excel and make a new workbook by clicking File and then New.
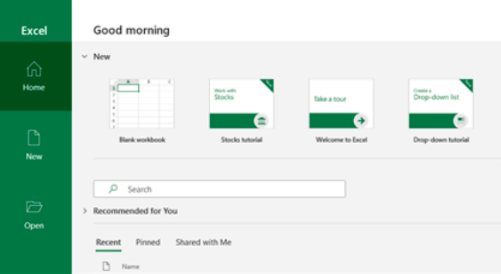
- In the first column of the spreadsheet, enter your email address and password in the cells.
- Next, enter your Office 365 username in the second column, followed by your password (if you are using Office 365) in the third column. Ensure you do not include spaces or special characters between each field, which will cause errors when importing into Google G Suite!
- In the fourth and fifth columns, enter your Office 365 password again, but this time without having any spaces or special characters between each field so that it is recognized as correct when importing into G Suite!
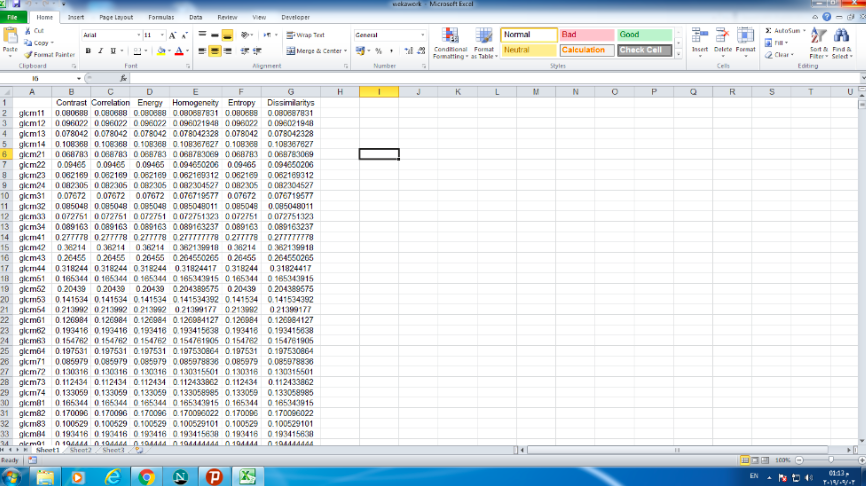
- Finally, click OK to return to your workbook and save it as a CSV file (not .xls). Save it with a .csv extension if you want Google to recognize it properly!
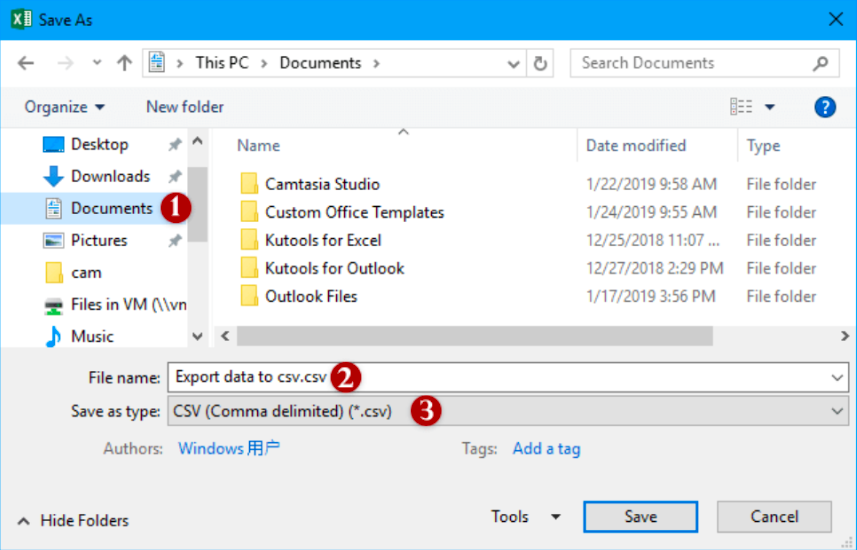
4. Set Up Office 365 Connection
To migrate your Gmail data to Office 365, you must set up a connection between the two systems. This can be done using a migration tool, such as the Office 365 Admin Center, or a third-party migration tool.
To set up Office 365 connection for Gmail, follow the below steps:
- Sign in to the Office 365 admin center.
- Select Domains from the left-hand navigation pane and then select your domain name from the resulting list of domains.
- Select Mail Flow Configuration from the left-hand navigation pane, and then click New Connection on the right-hand side of the page.
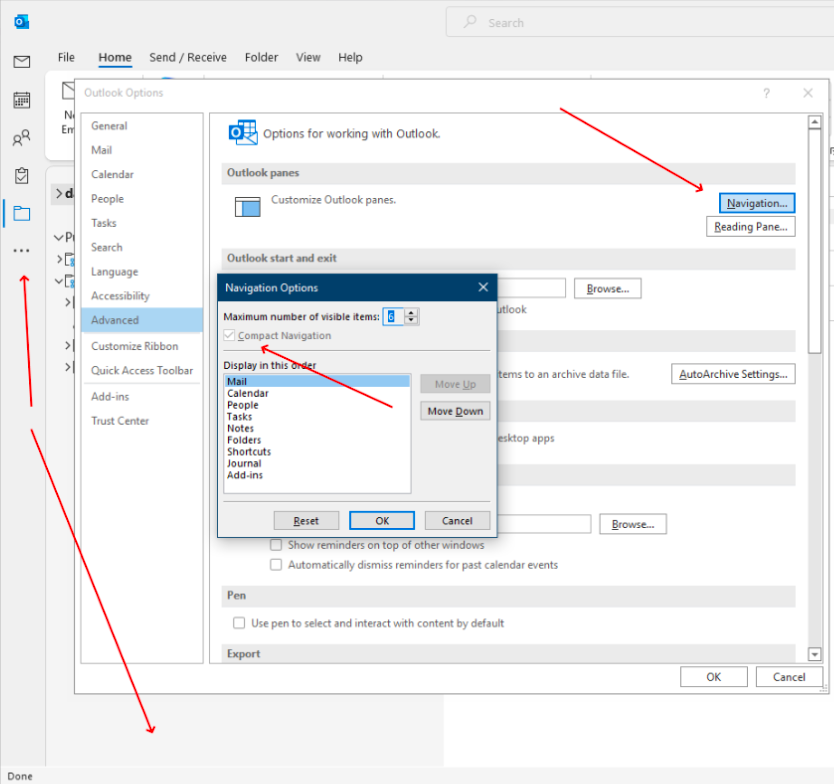
- Enter a name for your connection in the Name box, such as “Gmail to Office 365 Migration.”
- For Server Type, select Microsoft Office 365 Exchange Online (this will be used for email communication between your domain and Office 365).
- For Service Type, select IMAP (this will be used to access Gmail messages).
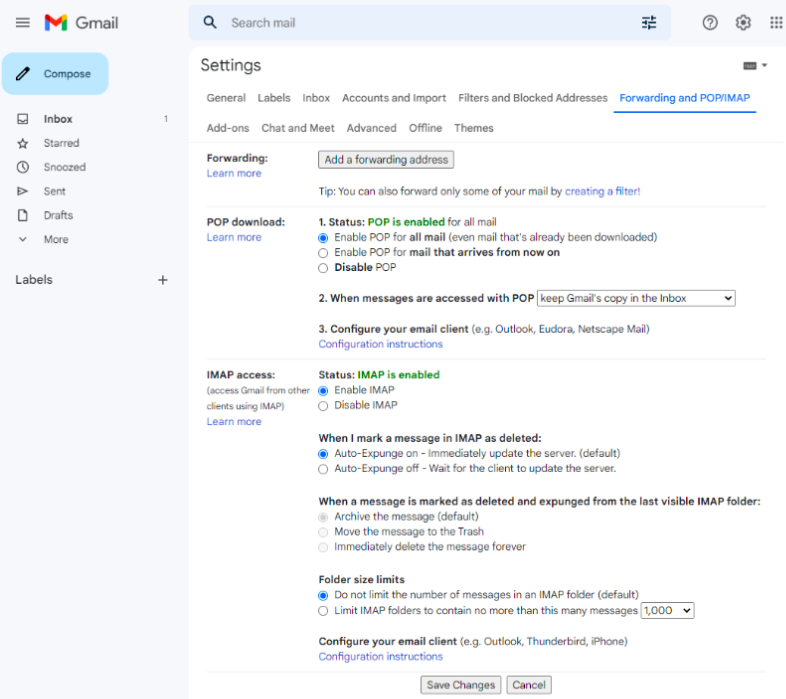
- Click Save Changes when done editing settings for this connector
5. Begin the Migration Process
Once you have set up the connection, you can begin the migration process. This can be done by selecting the migration tool you want to use and following the on-screen instructions. Depending on the amount of data you are migrating, this process may take several hours or even days to complete.
Migration of email data to Office 365 is a three-step process:
- The option to migrate your email to Office 365 is available in the Office 365 admin center. This can be accessed by logging into https://admin.exchange.microsoft.com/.
- In the top right corner, click the gear symbol corner and select Migration Settings.
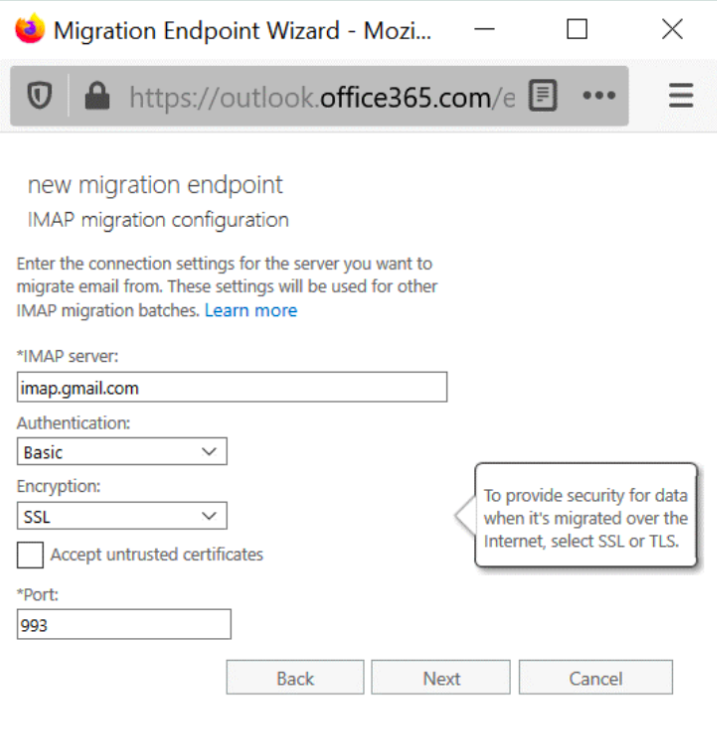
- From there, you can select the Existing Email Address as your source and then choose which features you want to migrate. You can also delete emails from your old email server if needed.
6. Verify Migration Completion
Once the migration process is complete, you should verify that all Gmail data has been successfully migrated to Office 365. You can check each mailbox to ensure all emails, contacts, and other data have been transferred correctly.
To verify your migration, follow these steps:
- Navigate to Settings > Users > Select the user whose migration you want to review (it may be necessary to select more than one user if multiple users share one quota).
- Click on “Accounts.”
- In the “Accounts” tab, scroll down and click on “Settings.”
- Scroll down until you see “Migration Status” and click on it (this will open a new window where you can view details about how many emails were migrated from Gmail).
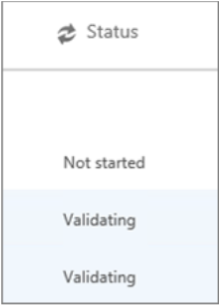
7. Update DNS Records
Finally, you must update your DNS records to point to Office 365. This will ensure that all incoming emails are directed to the correct mailbox.
Following these steps, you can successfully migrate from Gmail to Office 365. Remember to plan and prepare for the migration process and test the migration before going live to ensure a smooth transition.
- On the Office 365 admin portal, go to Exchange Online Admin Center > DNS (see below).
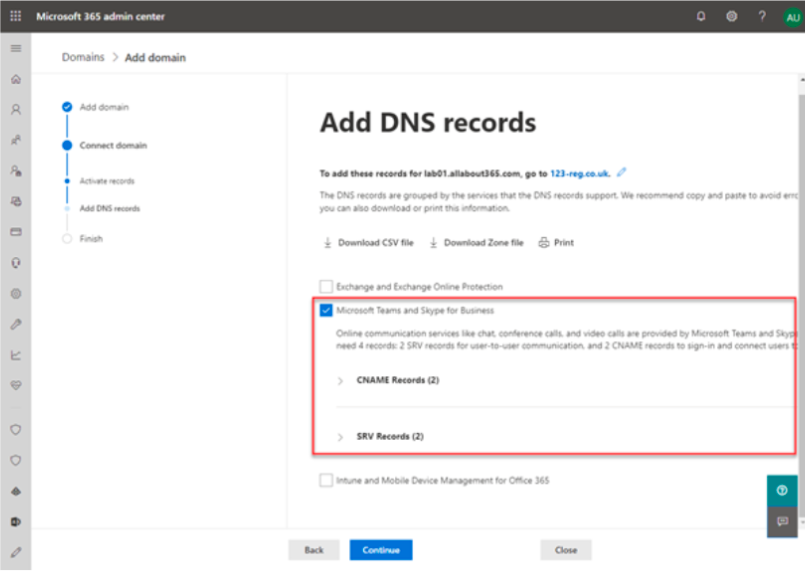
- Click the + sign next to your MX record and select Customize Record from the dropdown menu (see below).
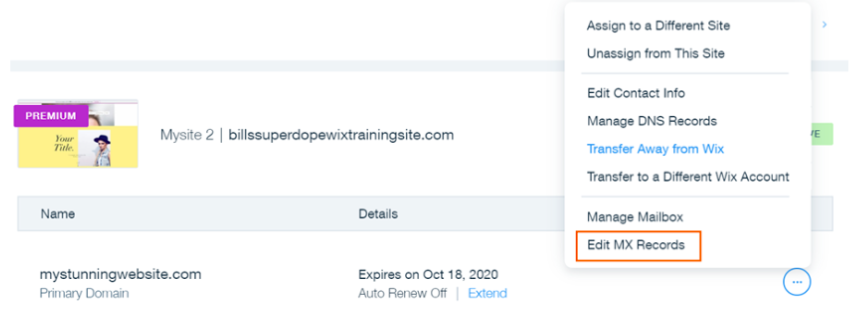
- Select your domain name from the dropdown menu and click Save Changes.
- Repeat these steps for any other MX records you may have for your domain name.
Post-migration Steps to Take When Moving over to Office 365
After completing the final stages of your Gmail to Office 365 migration, you should take a few post-migration steps to ensure a smooth transition.
- The first step is to reset your password. You may create a new password for your Office 365 account.
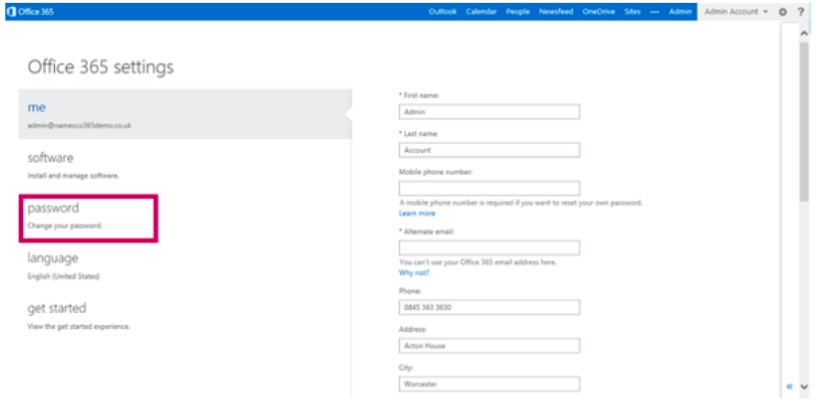
- The second step is to install Office 365 on your PC or Mac. This will give you access to all of the features and functionality that Office 365 offers.
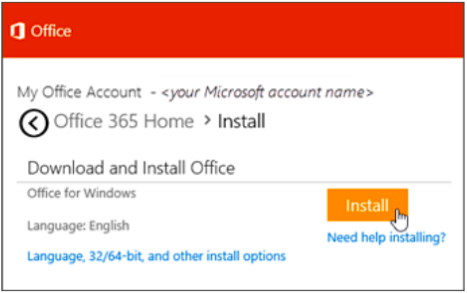
- The third is to update Office 365 to the latest version. This will ensure that you have all the latest features and security updates.
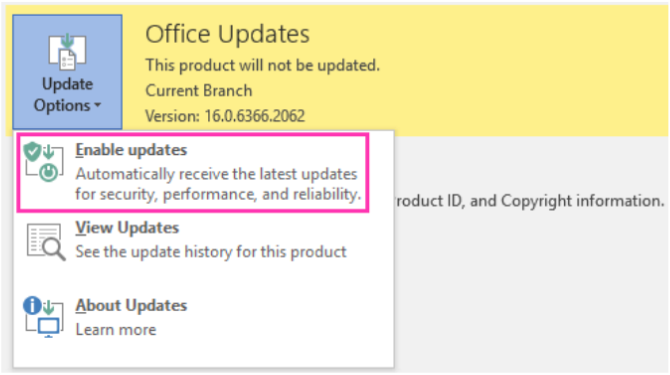
- The fourth step is to install Outlook and check your email. Outlook is the default email client for Office 365, so ensuring it works properly before using it for business purposes is essential.
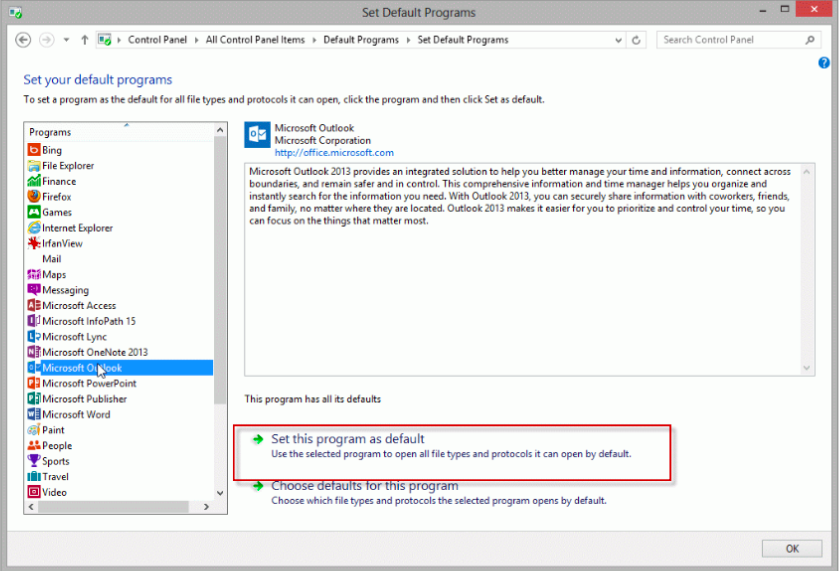
How EPC Group can Help you with Gmail to Office 365 Migration?
We understand how vital email communication is for businesses and organizations. As such, we have dedicated ourselves to helping people move from one email provider to another while maintaining all the functionality required to run their business effectively.
You need to ensure your existing data is secure and safe in the new platform. At EPC Group, we provide services that help you migrate your Gmail accounts to Office 365 with complete data security.
Our team offers a diverse set of skills when it comes to the migration of email accounts from Gmail to Office 365. We pride ourselves on our quick response time and excellent customer support service. Our experts will walk you through the procedure so you can use your new account quickly.
Frequently Asked Questions
1. How long did it take you to move over all your email?
The usual time it takes a small company to migrate from Gmail to Office 365 is around two days. The time will depend on the size of your organization, how many users are in your organization, and how complex you want your migration to be.
2. What is your opinion on the migration of a Gmail account to another?
If you’re moving your Gmail account to another provider, you can transfer all of your email messages in one fell swoop. Sign into the Gmail account to which you wish to transfer the emails and then select the gear button in the upper-right corner. Next, go to Settings and pick the Accounts and Import option. Lastly, press the “Import mail and contacts” button. You will then be invited to sign into the account from which you wish to copy emails.
3. What are the benefits of migrating to Office 365?
You can store your data in the cloud, which means you can access it from anywhere at any time. You can also enjoy built-in security and compliance features, email archiving, and more. Cloud services are becoming increasingly popular with businesses, especially as an alternative to expensive on-premises servers.
4. How does EPC Group handle the migration process?
Before we begin migrating your Gmail account to Office 365, we make sure that you have:
- The correct hardware/software setup. You may need additional licenses or third-party applications not included in the software package.
- A user who is authorized to access both accounts (the user who will be using Office 365 and the one who will be using Gmail).
- A plan for moving data between the two accounts as part of the migration process.
5. Do you perform migration from other platforms to Office 365?
Yes! Check out our step-by-step guides on how to perform IMAP to Office 365 and Exchange to Office 365 migration, or contact our experts to ensure a secure and seamless transition.










