SharePoint is a web-based collaboration system that allows members of the team to share data and files, communicate, and work on projects or tasks. Fully included with Microsoft 365, SharePoint is extensively utilized for document management and storage. It’s highly configurable and can be used for an extensive array of applications.
You can implement SharePoint website to give a place where you and the team are able to work on tasks and share data from any device. A site takes account of a group of associated website pages, default document library for documents, lists for data management, and web parts, which you can customize to fulfill your requirements and needs.
Step in Creasing A Site on SharePoint

It is straightforward to make a site in Share Point if you know how and where to start. Good news as we will be going to give the simple and easy to follow steps. All you need to do is to follow the steps below:
Choose SharePoint Site Design: Prior to building a site on SharePoint, you must choose what it will be utilized for as well as how it might evolve over in due course. There are a lot of factors that must be considered:
Site Collections: The defaults of SharePoint to a single collection of data might meet the needs of many small enterprises. When the Site supports many departments or projects, you must look at sorting out the data into many collections.
| Item | Description |
|---|---|
| URL | The URL of the site collection. |
| Title | The current title for a site collection. |
| Description | The current description for the site collection. |
| Primary administrator | The primary administrator for the site collection. |
| Email address | The email address for the primary administrator. |
| Database name | The content-database that is used by the site collection. |
Simplicity in Navigating: Can you intuitively locate and store information?
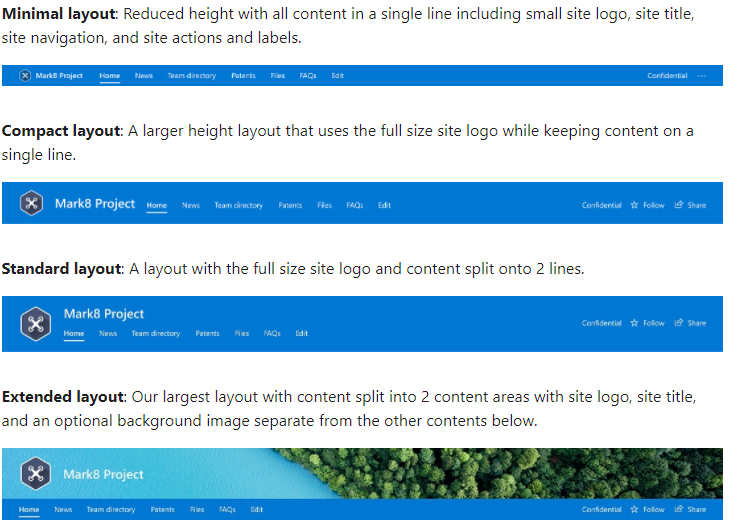
Limit Users Choices: A lot of choices of content type can make the Site hard to utilize and lead to errors.
Pick a Straightforward Folder Design: A lot of files or a complex design can make finding information time-consuming and hard.
You can also reach out to EPCGroup for SharePoint Consulting and implement a web-based collaboration platform.
What are site components in SharePoint to Choose
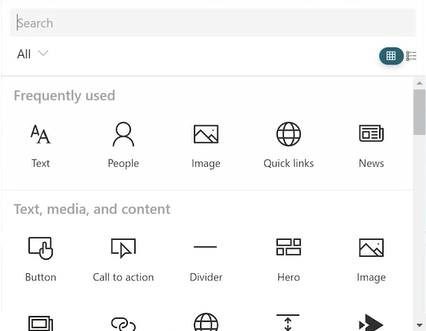
SharePoint allows you to pick from many modules to integrate with the Site.
Here are the possible choices:
- Library: To keep files as well as other data.
- Jobs or Projects: Utilized to allocate accountabilities to people and monitor their development and progress.
- Calendar: To set as well as handle the meetings, events, or schedule.
- Announcements: For posting vital information to the whole organization or news across teams.
- Notes: Utilized to offer extra information around key activities or events.
- Contacts: Store contact information, emails, as well as other workers’ contact information.
Make SharePoint Site:
You are able to make a site from the homepage of SharePoint by pressing Create Site.
Pick the Site Options and Type: The common options are Team websites for collaboration and for information broadcasting or Communication sites.

Every type of website offers you choices in configuration. Like for instance, Communication Sites is able to utilize a Showcase, Blank Design, and Topical.
In general, Topical is utilized once the Site has many images and text. Showcase, on the other hand, is for picture-centric information, while Blank design enables you to develop and format the Site with full flexibility.
Provide Site a Title as well as Put in a Description: If you pick a website title, SharePoint will verify that it is accessible and then make an email for your Site using that title. Your next step is to utilize the description box to give short information about the purpose of your website.
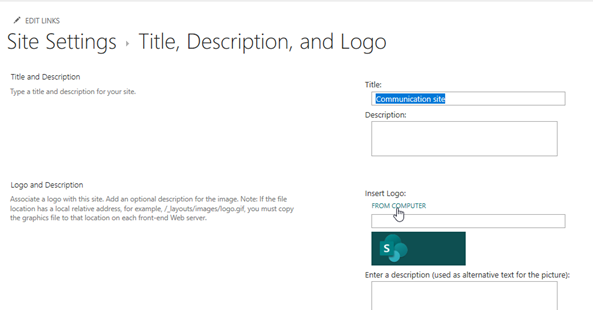
Set Privacy: You can pick between private and public. For private, include group or team members only and for the public is for those in the wider organization.
Include Members: Populate emails and names of those you wish as website members.
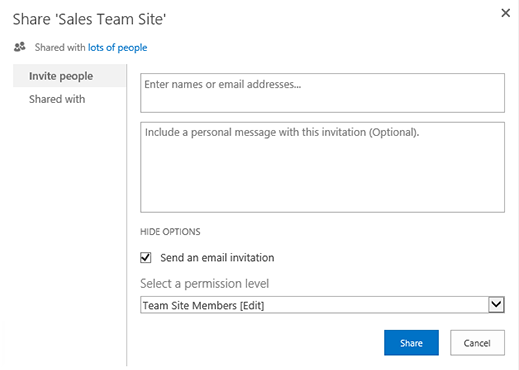
Click Finish: Then your Site is done and complete.
Here is a guide with detailed information regarding SharePoint cost before implementing SharePoint in your Organization.
How to Delete a Site in SharePoint
If the Site is no longer useful and has the appropriate permissions, worry no more as you can delete it. Also, If an option isn’t accessible, you do not have the authority to do the operation. If you delete your Site in SharePoint, you can also delete content, delete sub-sites, and data related to the Site, which include documents, Site Settings, lists, and libraries. If you just like to delete sub-sites, you are able to get rid of them as well. Once you delete your Site accidentally, the site collection admin can bring it back from the collection recycle bin.
There are instances if you simply want to erase the entire Site in SharePoint. Perhaps the project or job ended as well as no longer needs the content. Or perhaps you are simply fooling around or browsing SharePoint and trying its features. No matter what the case is, here are the steps that can help you delete a site in SharePoint successfully and fast.
Set by Step Guide on Deleting a Site in SharePoint
- In the web browser, click and open the SharePoint site
- Browse through the Site you wish to erase or delete
- Click Settings and then go to Site Settings
- Under Site Admin, click the link Sites and workspaces
- Click Delete key
Vital Consideration: If you do not have the authority to delete a site, there will be an alert message that comes out to send an application or request. All you have to do is to click the Deleter button to confirm your deletion.
How to Delete Subsite in SharePoint
It is easy and simple to delete subsite in SharePoint; all you need to do is to follow the steps below:
- In the web browser, open SharePoint Site
- Scroll the subsite you wish to delete
- Click settings and then click Site
- Under Site Action, you will see a Delete this site link; click it. Then click Delete to verify your deletion.
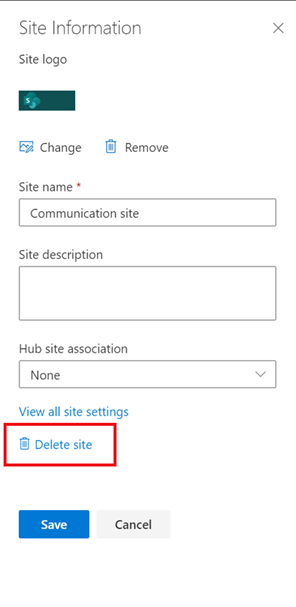
Important Reminder: once the Delete this site link does not come up, it only means that you do not have authority or permission to erase or delete it. It is not highly suggested to delete or remove the root site for the enterprise. Because if you do, your SharePoint sites will not be accessible until you bring back the Site or build a new one. Rather, deleting or removing the root site, it is recommended to replace it.
Fill In The Below Form For – FREE 30 Mins SharePoint Consulting










