Improving internal collaboration is one of the priorities of every organization out there. This is why the majority of businesses connect PowerApps and Microsoft Flow to SharePoint.
For companies planning to integrate SharePoint to Microsoft Flow and PowerApps and are quite confused about where, to begin with, this simple guide is for you! Happy connecting!
Overview About PowerApps
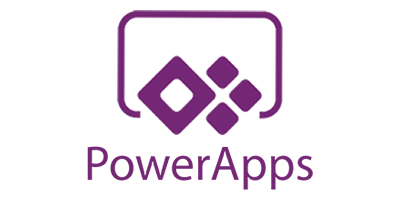
In 2015, Microsoft introduced PowerApps into the market. PowerApps is cloud-based software that allows businesses to create custom business apps using a drag-and-drop user interface without the in-depth coding knowledge required. These applications allow companies to connect their data and work across the web or mobile effortlessly.
Since 2015, PowerApps has undergone a vast improvement. Now, it is available for Microsoft 365 users and can be connected with SharePoint.
How to Create PowerApps from SharePoint Online List?
Connecting PowerApps to SharePoint does not need to be stressful. But if it is your first time, it is a bit confusing. Don’t worry! Below are some steps you can follow:
- Choose the PowerApps Option. In your SharePoint list, find the Create the Power Apps option. After that, a web designer window will open in the browser of your choice.
Which SharePoint list do you want to create the PowerApp, though? There is nothing to be afraid of. It will create the app’s basic version automatically.
- Share the Applications with Your Internal Teams. Once you have created the PowerApps, you can share it to the teams who are present on your SharePoint lists.
- Access the App on Whatever Device You’re Using. Your team can access the application on web browsers, Windows, iOS, and Android at the same time.
Why Connect PowerApps with SharePoint?
Small, midsize, and large companies have started connecting PowerApps to SharePoint for the past decades.
Why is that? Here are some of its benefits:
Address Your Unique Business Demands
As your business thrives, your needs will also increase. This is where incorporating PowerApps to SharePoint can be a lifesaver. It enables your internal team to perform multiple functions in the SharePoint environment, from images, managed meta-data to attachments. PowerApps can also be used to develop model-driven apps.
Maximize/Optimize the Use of SharePoint Libraries
SharePoint libraries are extremely advanced. They offer a vast source of data for PowerApps. This helps businesses of any size make data-driven, more informed, and better decisions at the end of the day.
Streamline Any Business Tasks
Another advantage of incorporating SharePoint Connector to PowerApps is that it allows an organization to automate mundane business activities. With Power BI, although not available with PowerApps and SharePoint Online, it can visualize data analytics and help you embed charts onto a dashboard.
For that reason, you can make quick, well-informed, and confident business decisions, enabling you to stand out from the competition.
Access PowerApps From Your SharePoint Mobile Application
Who says you need to open your PC and laptop to see any updates on your PowerApps? That is no longer necessary with your SharePoint mobile application.
You can access PowerApps wherever you are. It is convenient, isn’t it?
A Simple Background About Microsoft Flow
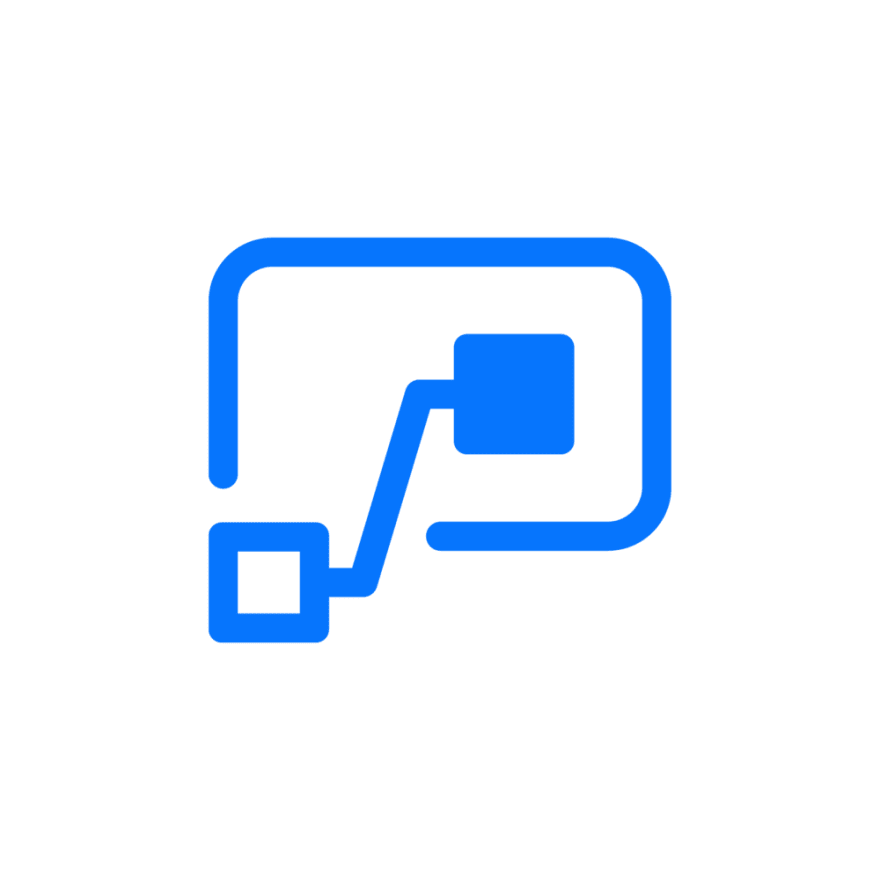
Power Automate, formerly known as Microsoft Flow, is cloud-based software that lets internal teams create and streamline workflows and tasks across a variety of services and applications without the need of hiring an experienced developer.
How to Connect Power Automate to SharePoint?
Before, it was hard to access data while building flows within an organization. Things are different now. With Power Automate, the process will be hassle-free.
For those who are new to Power Automate, remember that the software uses connections. Aside from SharePoint connectors, these include Twitter, SQL Server, Dropbox, Microsoft 365, Excel, OneDrive for Business, Salesforce, and more. You can check the Power Automate Pricing details
The connections are also shared with PowerApps. To add a connection, follow these tips and tricks below:
- Go to Power Automate. Once you are there, log in to your organization account.
- Find Data > Connections. It is usually available on the left pane. If you cannot find it, you can ask for help from someone experienced in your team.
- Select New Connection. It is typically at the top of the page. Once you click on that, there are specific connections to choose from. These include OneDrive, SharePoint, Salesforce, OneDrive for Business, and Dynamics 365. If you want SharePoint, just click the plus sign on the right part of the page.
- Enter Your Credentials. When you like to modify the connection, just provide your login information. Be careful when entering this information to avoid any troubles.
Connecting Data thru an On-Premise Data Gateway
What if you will use an on-premise data gateway? How to connect your data? Luckily, the SharePoint connector supports a data gateway. To create a connection with a gateway, here are some steps you should bear in mind:
- Add a Connection. You can follow the same procedure discussed above if you forget something important.
- Select SharePoint. While you are on the list of available connections, just choose SharePoint.
- Click the Option that States Connect Using On-Premises Data Gateway, not the Connect Directly.
- Type the Connection’s Credentials as Accurately as Possible. Once you have entered this information, choose the gateway you prefer to employ. If you find something confusing, there is nothing wrong with asking for help from a specialist.
Where Can You Use These Connections?
Well, you can perform many tasks with these connections. What specific task, though? Some of them are highlighted below:
- You can update your SharePoint list.
- Get any information from your Excel workbook in your Dropbox or OneDrive for Business account, depending on your needs.
- You can send a tweet and an email in Microsoft 365.
SharePoint is a good application, no doubt. But it has a lot of things to improve on, which would take time. It would not be a problem anymore. Connecting SharePoint to other platforms like PowerApps and Microsoft Flow (Power Automate) can make a big difference.
If you have been using SharePoint and want to incorporate it into other software, we hope this guide would help you throughout the process. If you need other information related to the SharePoint connector, please feel free to browse our site for more!
Fill In The Below Form For – FREE 30 Mins SharePoint Consulting










